我们拍摄的图片中会有一些风景,想要让风景中的水流流动起来,该怎么实现呢?下面我们能就来看看详细的教程。

1、使用PS打开风景图片,右击背景图层——复制图层——点击好,复制五六个背景图层。
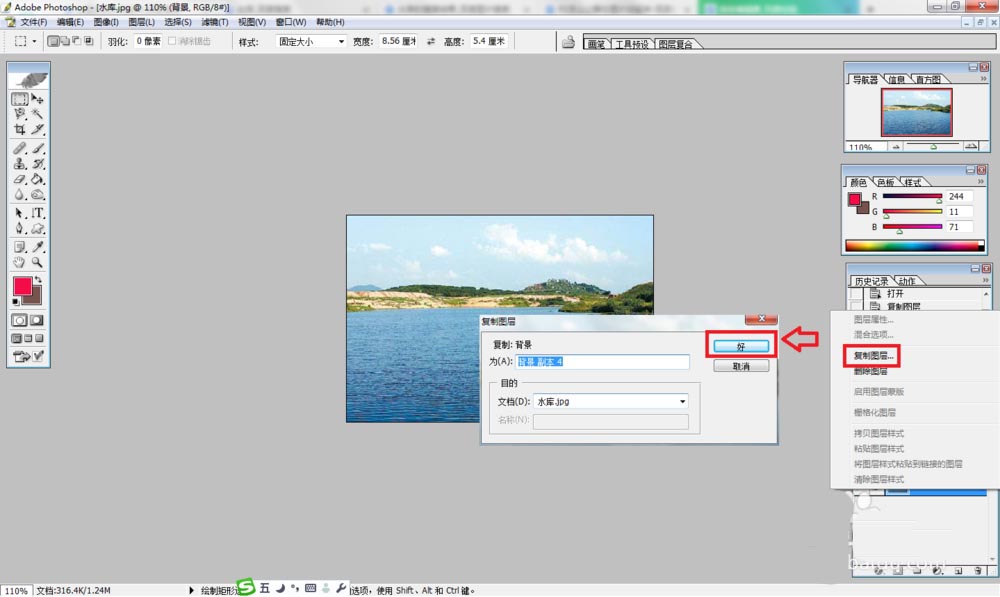
2、点击套索工具——然后按住鼠标选取风景图片中的水——选择完成后松开鼠标。
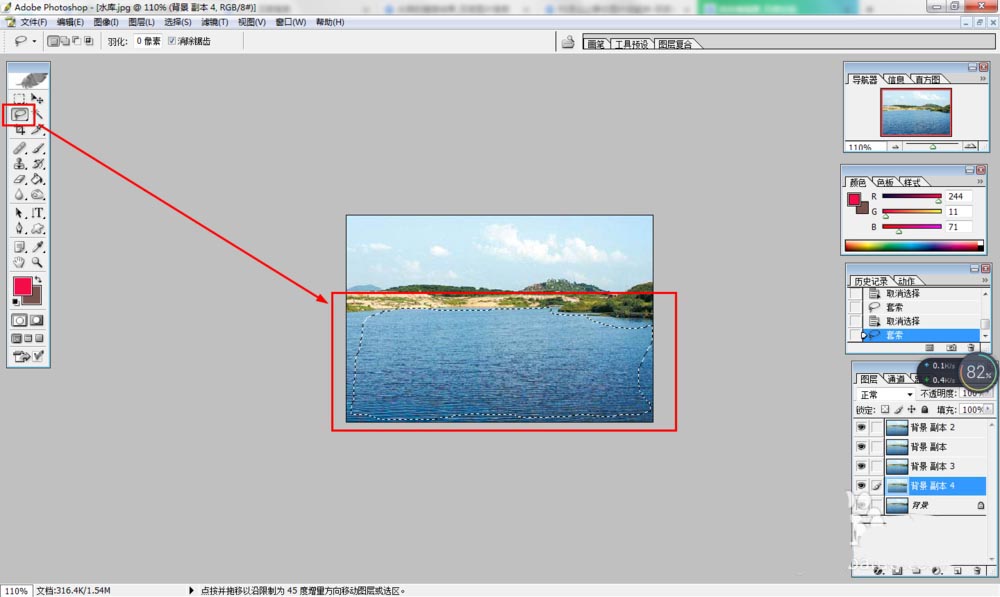
3、对着选择的范围右击——选择羽化——设置为22——点击:好。
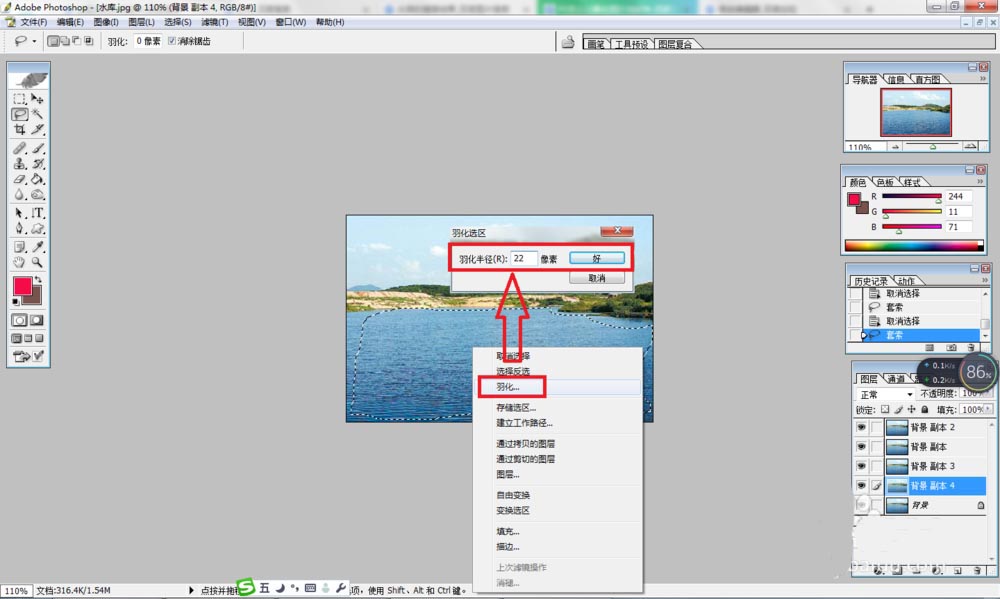
4、点击滤镜——扭曲——波纹——设置波纹的数量和大小——点击好。同样方法设置其它图层的波纹的效果。从背景层到最后一层,波纹数量设置由少到多。
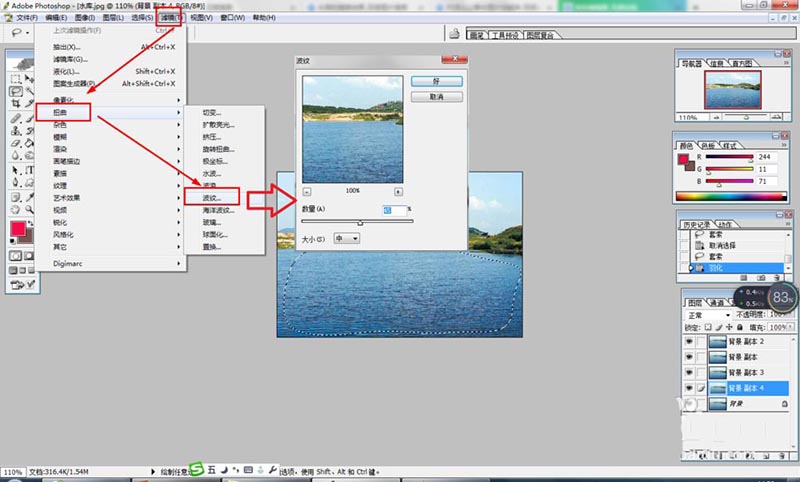
5、点击窗口——动画——点击:复制当前帧,多复制几次——把每一帧的图片位置稍微偏移一下。
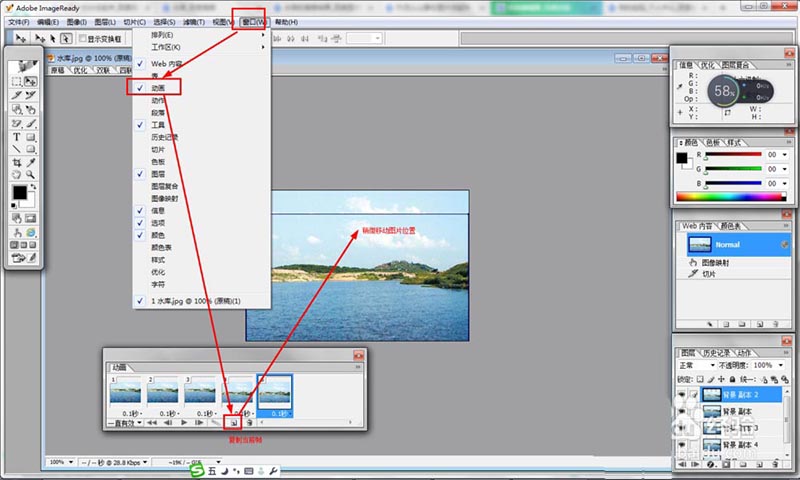
6、最后,点击文件——导出——动作帧作为文件——点击:好,开始导出GIF动画。
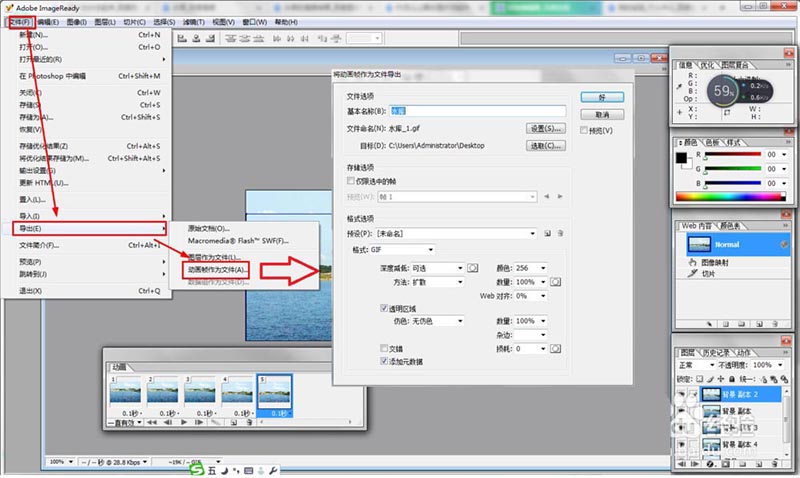
小结:
1)打开图片并复制图层;
2)选取水的范围;
3)对选取范围进行羽化;
4)点击滤镜——扭曲——波纹——设置波纹;
5)点击窗口——动画——点击:复制当前帧,多复制几次——把每一帧的图片位置稍微偏移一下;
6)导出Gif动画。
以上就是ps让图片水流流动起来的教程,希望大家喜欢,请继续关注软件云。