分享下怎么把照片、图片变成铅笔画、线稿或素描的形式。看一下前后对比。


1、用ps cs5打开图片,在菜单栏选择图像,然后选择调整,在然后选择去色。详细如图。
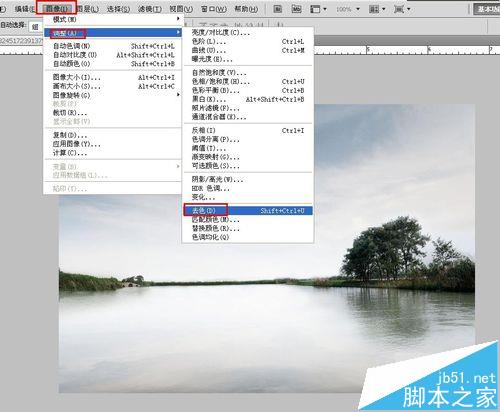

2、将背景图层复制一层(或者选中背景图层,按ctrl+J),图层混合模式改为颜色减淡。详细如图。
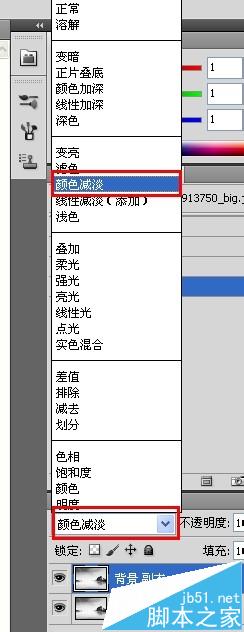

3、单击菜单栏的图像菜单,然后选择调整,接着选择反相。细节见图。
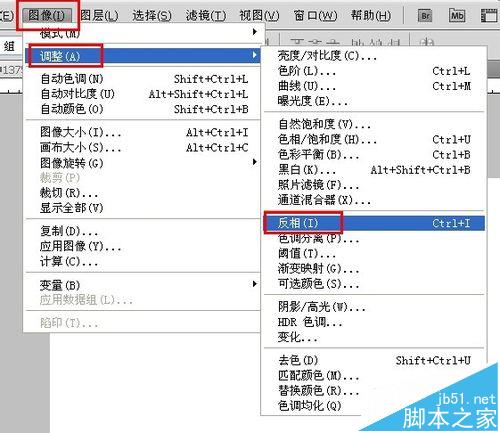
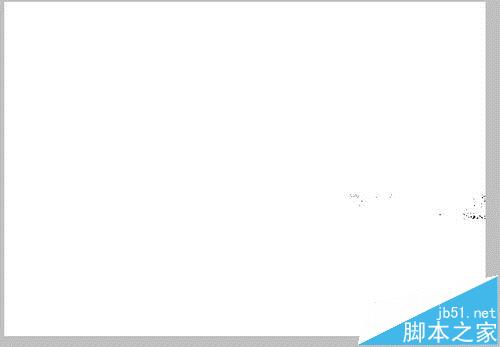
4、最后,执行滤镜菜单,选择其他,然后选择最小值。这里将最小值设置为1,因为半径过大的话,效果就不是很理想了,你完全可以试一下,看下效果。
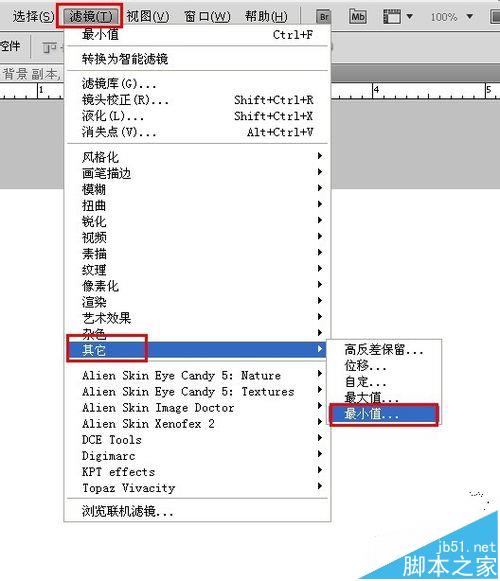
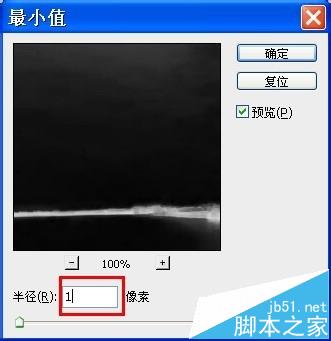
5、最终的效果图如下。个人感觉还是比较方便的。人物图片也可以这样做哦。过程同上,我把人物的原图和修改的图放上,大家自己看效果吧。


