ps软件处理图像功能十分强大,很多人还是不会用,给大家介绍一个用PS的剪切蒙版功能制作一张特别文艺范的人中景物的特效图片,步骤不复杂,学会用来制作美美的文艺范图片吧。

1、打开PS,【新建】一张合适大小的图像,我这里是新建了一张700*500像素的图像,可随意大小。
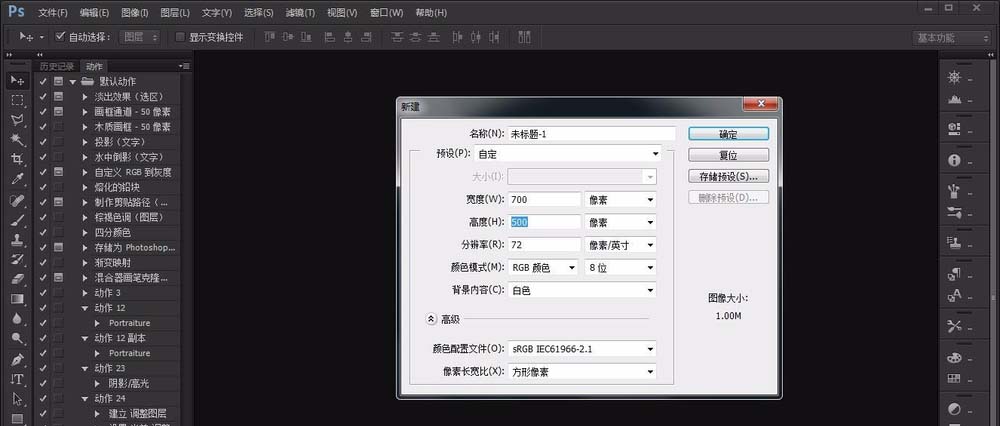
2、【打开】一张风景和一张人物背影的图片,也可以选择自己拍的照片,将人物扣图,生成单独的【图层】。
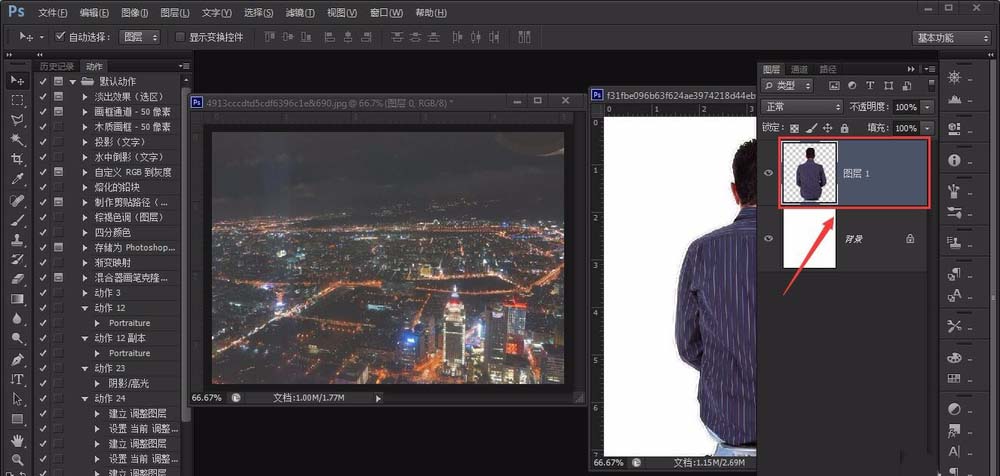
3、将人物和风景用PS【移动工具】拖入步骤1中的新建图像中,直接拖动一下变换一下图层位置,保持风景图层在上。
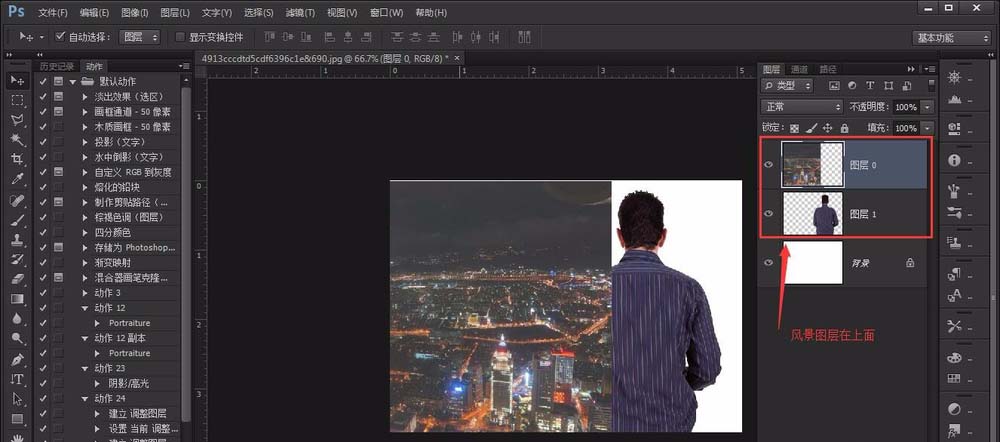
4、将鼠标放到风景和人物图层之间,按住键盘Alt键,待鼠标变成图示模样,单击鼠标左键,生成【剪切蒙版】。
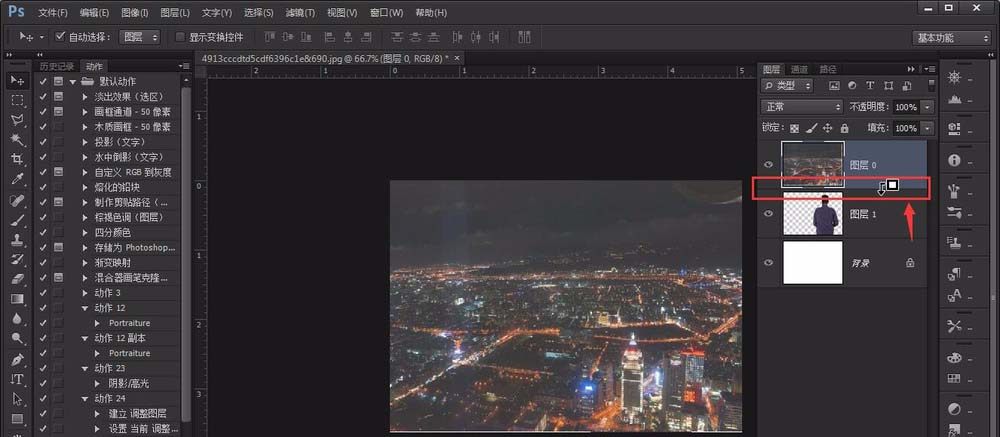
5、调整图层位置,按住shift键选中两个图层,点击图层下面【连接图层】生成链接,调整两个图层位置。
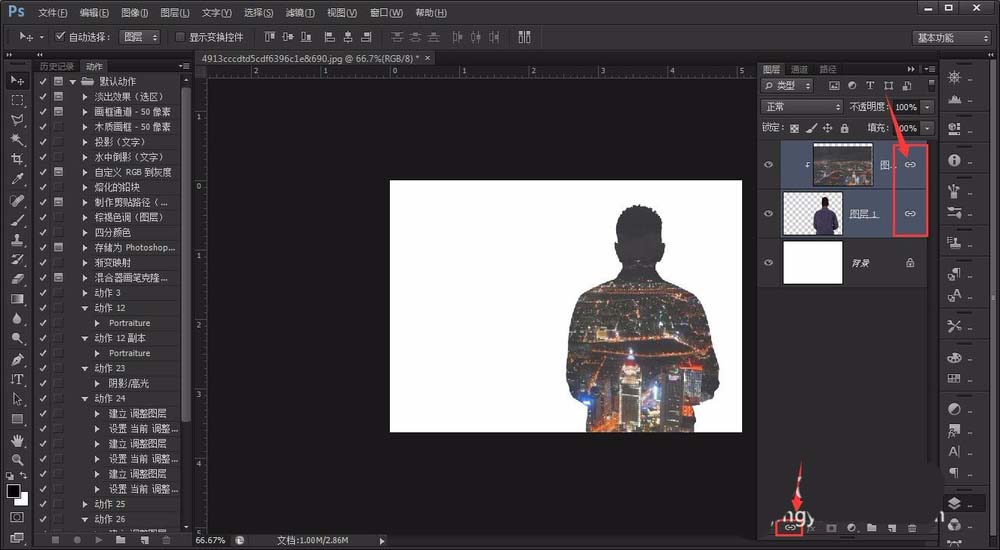
6、调节图层大小位置后,利用【文字工具】可以打上文艺范的字,我打的是【孤独的人总是晚回家】,保存图像。
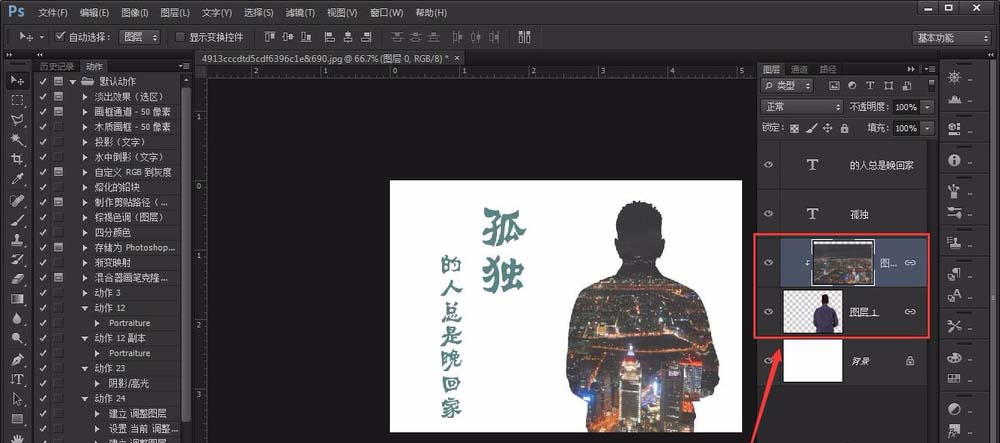
7、就有了一张用【剪切蒙版】制作的人中景物的文艺范图片了,可以制作很多好看的图片,设置头像之类的应用。
