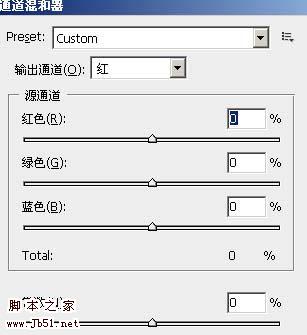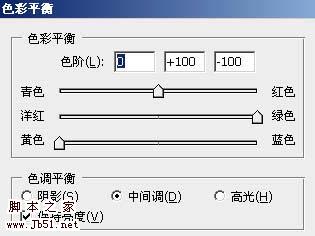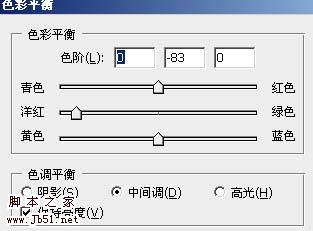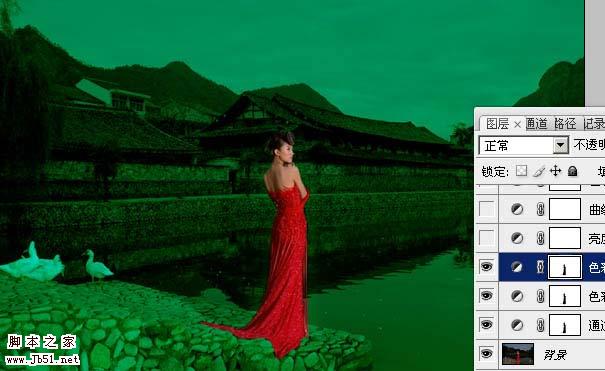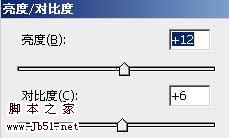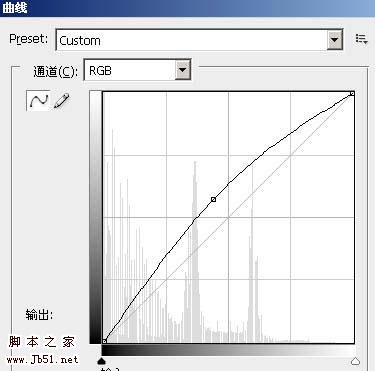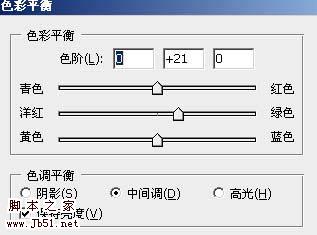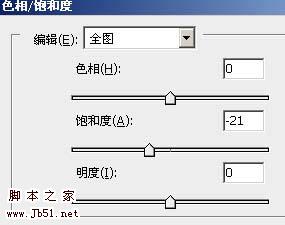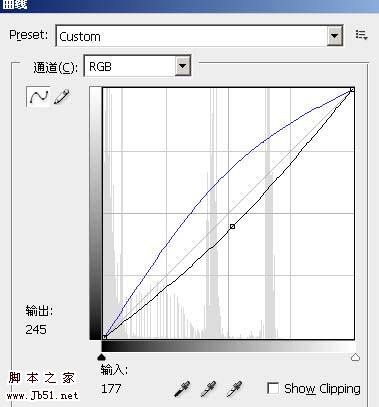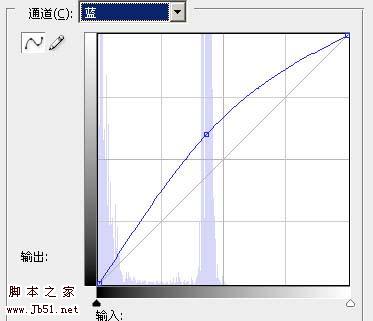本教程的效果有种中国古典韵味。墨绿色的背景衬托出鲜红的人物。犹如开在绿叶中的鲜花。再加上背景部分为古典建筑,更加突出古典韵味,效果耐人寻味。
原图

最终效果

1、打开原图素材,创建通道混合器调整图层,参数设置如图1,确定后用黑色画笔把人物部分擦出来,效果如图2。
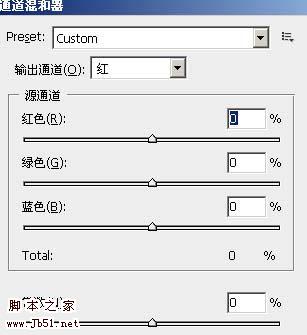
<图1>

<图2>
2、创建色彩平衡调整图层,参数设置如图3,确定后用黑色画笔把人物部分擦出来,如图4。
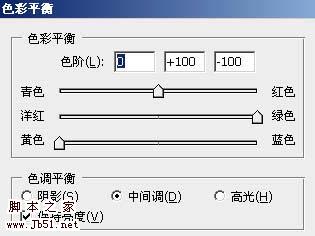
<图3>

<图4> 3、再创建色彩平衡调整图层,参数设置如图5,确定后把把人物部分擦出来,效果如图6。
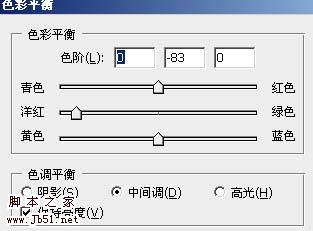
<图5>
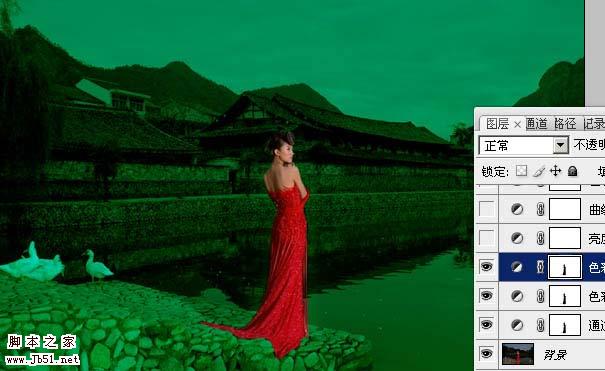
<图6>
4、创建亮度/对比度调整图层,参数设置如图7,效果如图8。
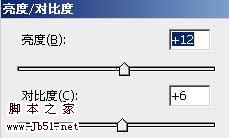
<图7>

<图8> 5、创建曲线调整图层,稍微把图片调亮一点,参数设置如图9,效果如图10。
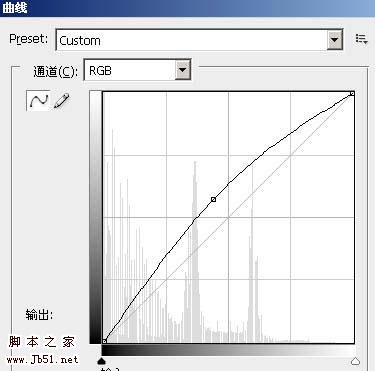
<图9>

<图10>
6、创建色彩平衡调整图层,参数设置如图11,效果如图12。
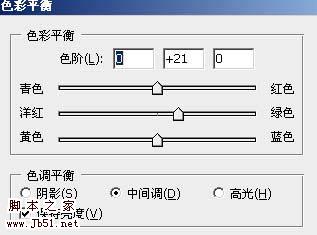
<图11>

<图12> 7、创建色相/饱和度调整图层,参数设置如图13,确定后用黑色画笔把人物部分擦出来,效果如图14。
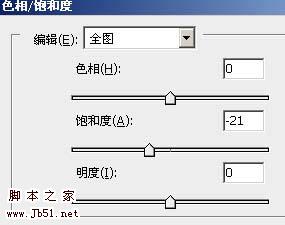
<图13>

<图14>
8、创建曲线调整图层,对RGB及蓝色通道进行调整,参数设置如图15,16,确定后用黑色画笔把人物及水面等部分擦出来。
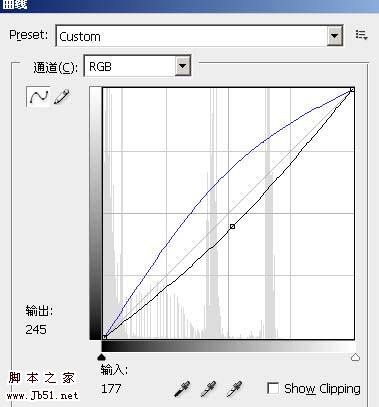
<图15>
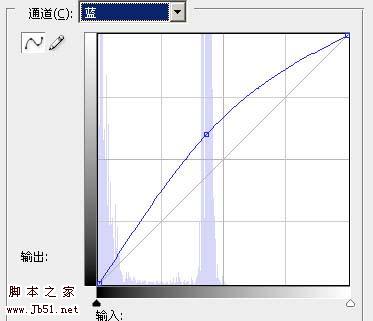
<图16>
9、最后加上装饰文字,修饰下细节,完成最终效果。

<图17>

 1、打开原图素材,创建通道混合器调整图层,参数设置如图1,确定后用黑色画笔把人物部分擦出来,效果如图2。
1、打开原图素材,创建通道混合器调整图层,参数设置如图1,确定后用黑色画笔把人物部分擦出来,效果如图2。