来源:照片处理网 作者:又见D大调
人物转手绘的过程大致相同。基本步骤:先给人物整体美化,包括磨皮,美白,调色等。然后再开始转手绘的基本操作。最后可以适当加上一些装饰素材或者背景等。效果就出来了。
制作过程中有任何疑问可以加作者的
QQ:709341816。
原图

最终效果

1、打开素材,执行:图层 > 新建调整图层 > 可选颜色,对图象进行调整,参数如下。
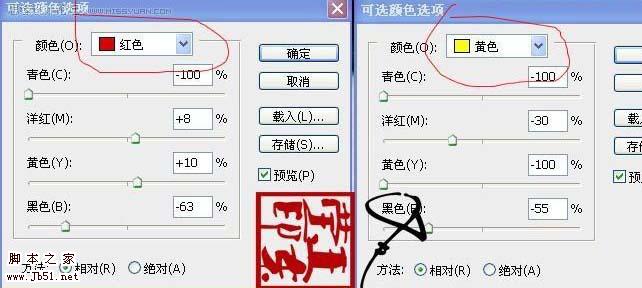
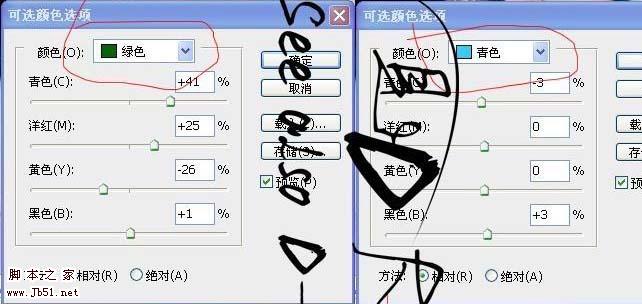
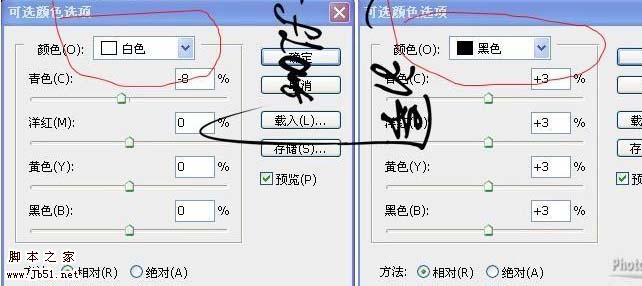
2、图层 > 新建调整图层 > 可选颜色,调整参数如下:

3、图层 > 新建调整图层 > 可选颜色,再次调整,参数如下:

4、新建一个图层,填充颜色:#00a9f8,混合模式改为柔光,不透明度为33%。
5、图层>新建调整图层>曲线调整,参数如下。
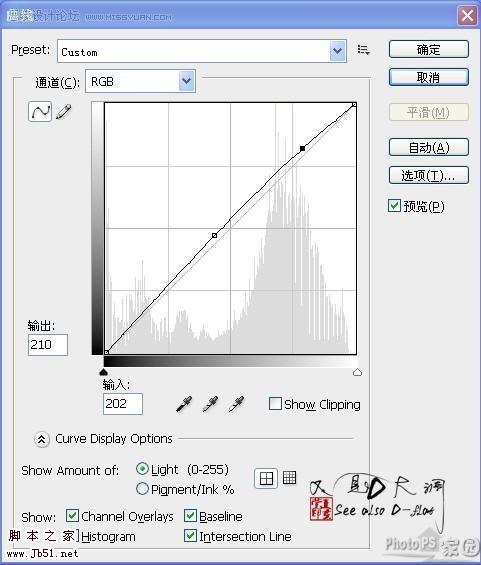
6、图层 > 新建调整图层 > 色阶调整,参数如下。

7、图层 > 新建调整图层 > 亮度对比度调整,参数还是如下。
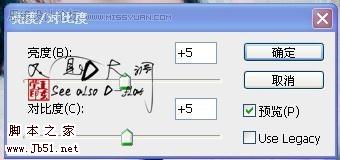
8、盖印图层(SHIFT+CTRL+ALT+E),得到效果如下。

9、CTRL+J复制一层,滤镜-模糊-高斯模糊(数值看着办),目的是去出杂点,添加蒙板,填充黑色,用白色画笔,80%左右的不透明度对除了眼睛嘴巴鼻子之外的杂点进行处理。处理后效果如下:

10、CTRL+J,TOPAZ进行锐化,锐化后效果如下:

11、图层 > 新建调整图层 > 曲线调整,参数和调整后效果如下:
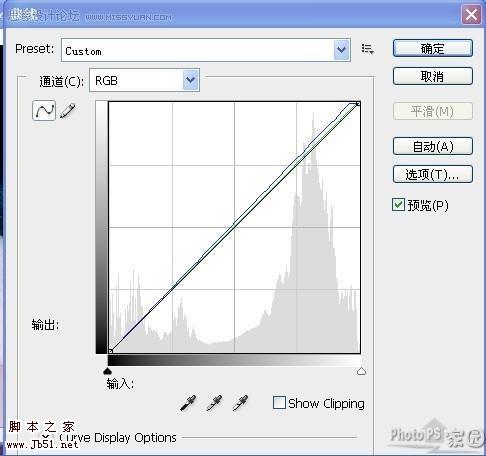

12、盖印,不怕一万就怕万一,CTRL+J,进行眼白部分处理,方法很多,看着可以就行。

13、嘴唇的处理和高光,方法在网上找“人物转手绘嘴唇详细教程”。

14、鼻子用钢笔模拟压力加深点。

15、眼神光(建个选区新建图层填充想要的颜色,高斯,不透明度)、睫毛(沙丘草,把画笔预设里面的勾全取消,一根一根加上去吧,下睫毛就用钢笔好了)、眼线(钢笔,模拟压力描 边路径,每次描边路径别忘了新建个图层)效果如下:

16、万事都OK之后就盖印吧,CTRL+J,图象-调整-阴影/高光,数值看着办。效果如下:

17、用涂抹工具沿着头发的走向涂抹,压力30-40之间,怎么好办怎么办,涂抹后:

18、用钢笔画头发吧,耐心点,不要跟我一样画会儿就烦躁,还是选择模拟压力描边路径,颜色我这里是黑色。

19、完了后用钢笔勾几条主要路径,用白色画笔模拟压力描边路径,(再提醒,每次都建个图层),之后再对衣服之类的加些线条,降低不透明度,看着好就行,完了之后用TOPAZ再锐化下。

最后,对细节进行处理,加些装饰,完成了!



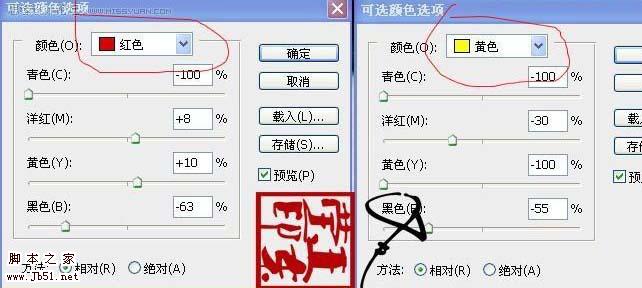
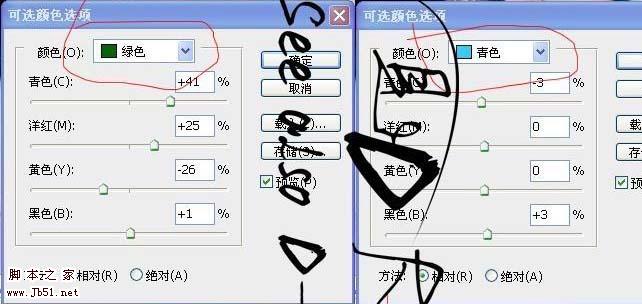
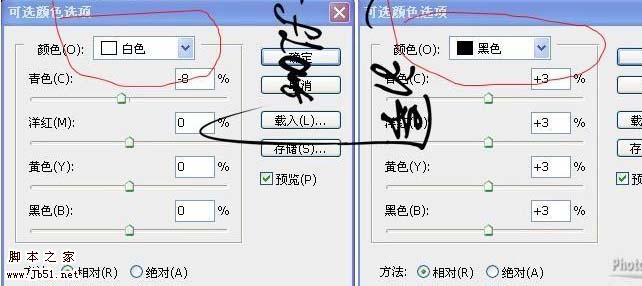


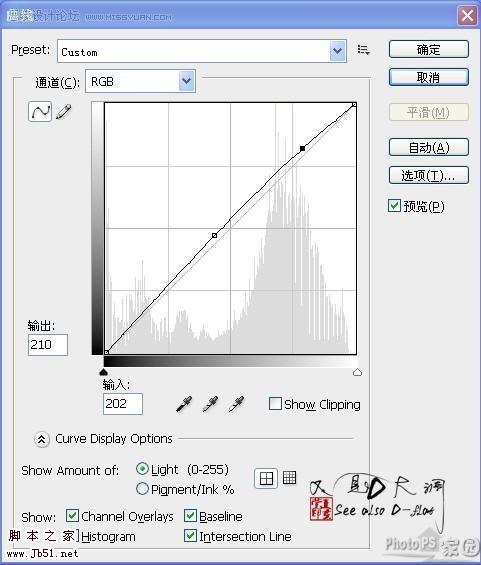

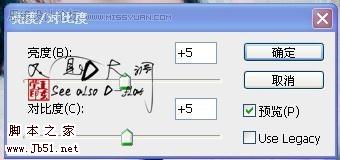



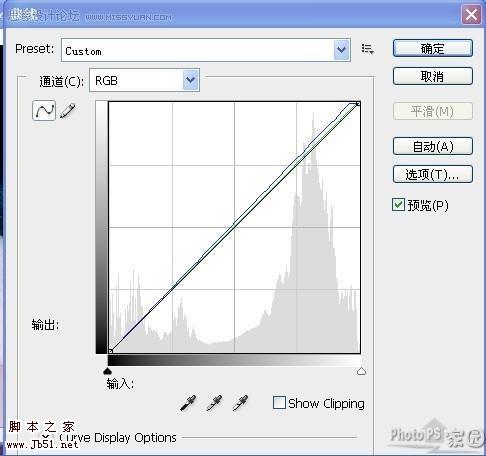

 13、嘴唇的处理和高光,方法在网上找“人物转手绘嘴唇详细教程”。
13、嘴唇的处理和高光,方法在网上找“人物转手绘嘴唇详细教程”。 






