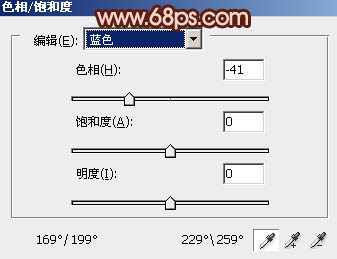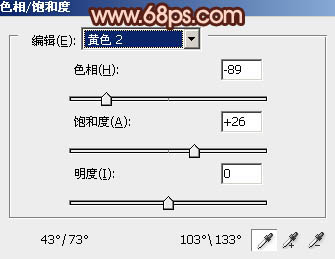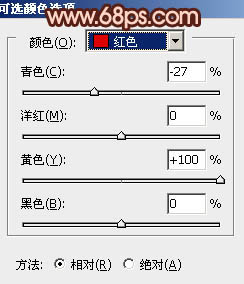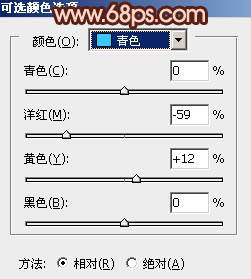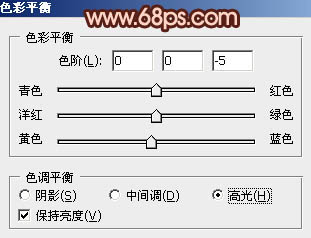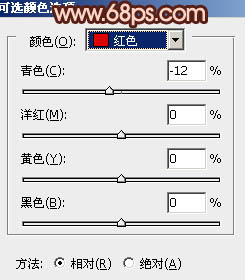原图

最终效果

1、打开原图素材,创建色相/饱和度调整图层,选择蓝色用吸管吸取天空部分颜色调整,参数设置如图1,调好后再选择黄色,用吸管吸取树叶部分的颜色再调整,餐后是设置如图2,效果如图3。
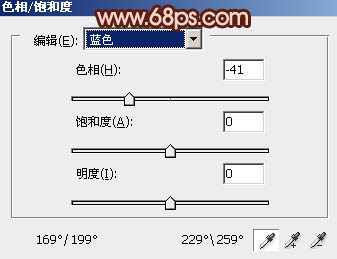
<图1>
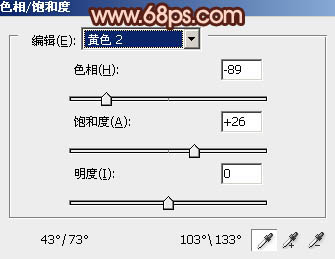
<图2>

<图3>
2、按Ctrl + J 把当前色相/饱和度调整图层复制一层,效果如下图。

<图4>
3、创建可选颜色调整图层,对红,青进行调整,参数设置如图5,6,确定后用黑色画笔把人物脸部及肤色部分擦出来,效果如图7。
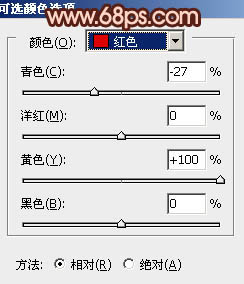
<图5>
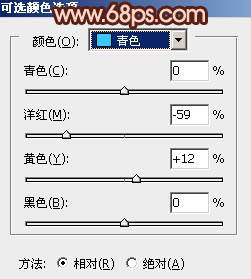
<图6>

<图7>
4、按Ctrl + J 把当前可选颜色调整图层复制一层,不透明度改为:50%,效果如下图。

<图8>
5、新建一个图层,混合模式改为“变亮”,把前景颜色设置为:#D895AA,用画笔把图片顶部涂上高光,适当降低图层不透明度,效果如下图。

<图9>
6、新建一个图层,混合模式改为“颜色减淡”,不透明度改为:50%,把前景颜色设置为:#953F30,用画笔把下图选区部分涂上高光。

<图10>
7、创建色彩平衡调整图层,对高光进行调整,参数设置如图11,确定后把图层不透明度改为:60%,效果如图12。
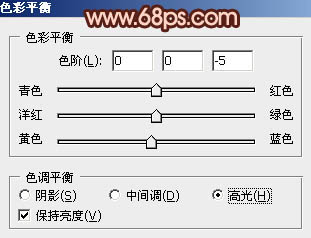
<图11>

<图12>
8、新建一个图层,按Ctrl + Alt + Shift + E 盖印图层。混合模式改为“正片叠底”,不透明度改为:20%,加上图层蒙版,用黑色画笔把中间部分擦出来。

<图13>
9、创建可选颜色调整图层,对红色进行调整,参数设置如图14,确定后把图层不透明度改为:30%,效果如图15。
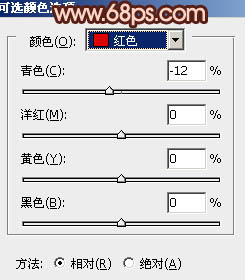
<图14>

<图15>
最后调整一下整体颜色,完成最终效果。