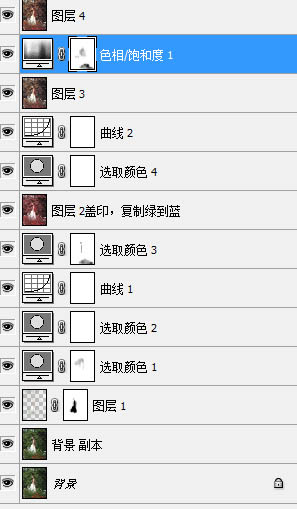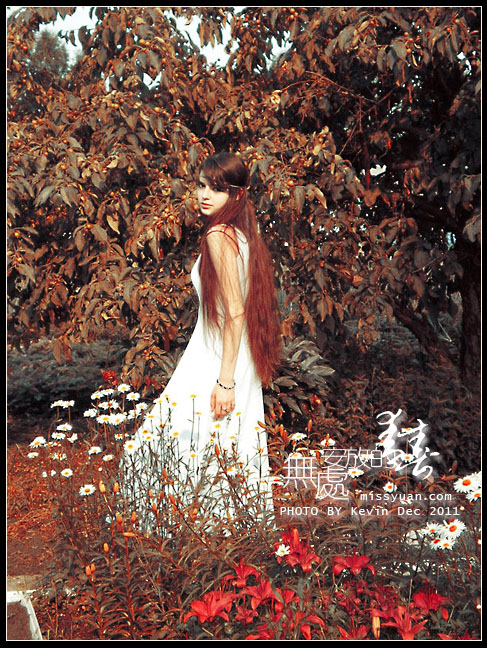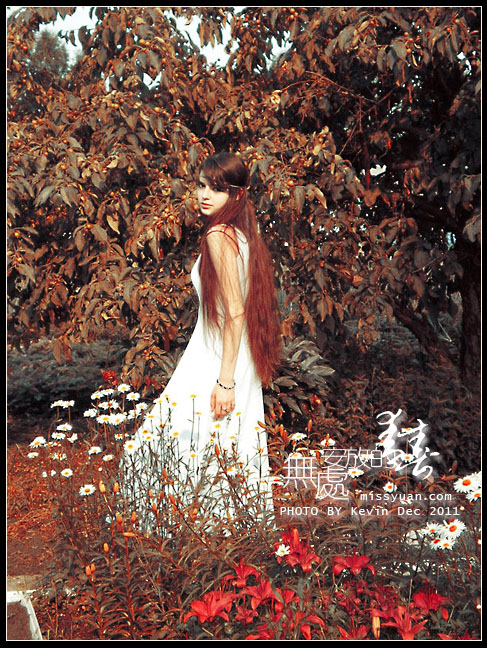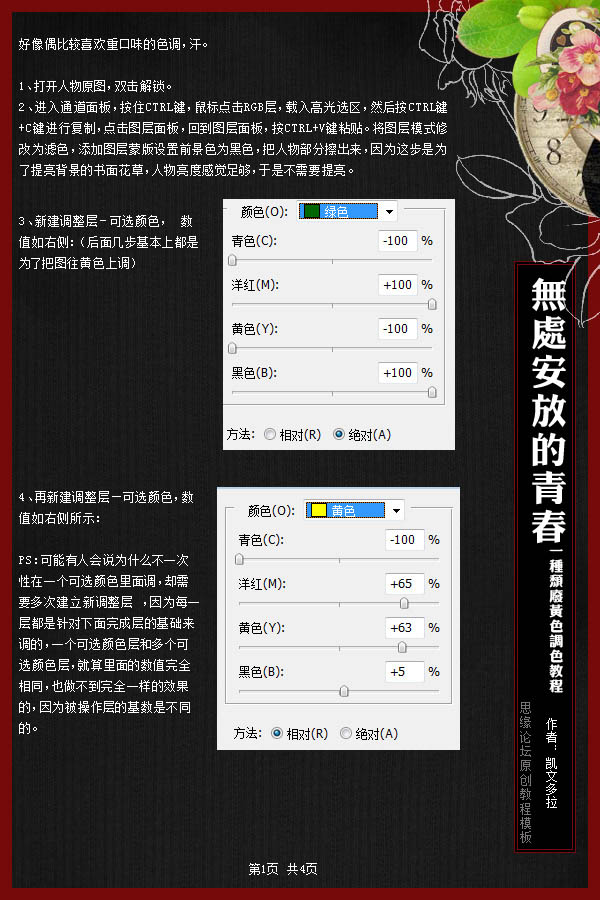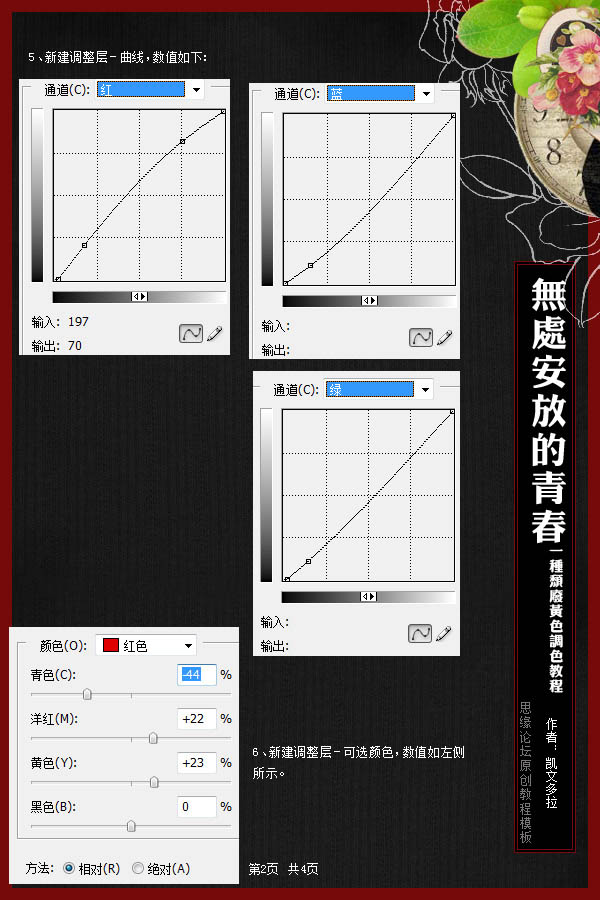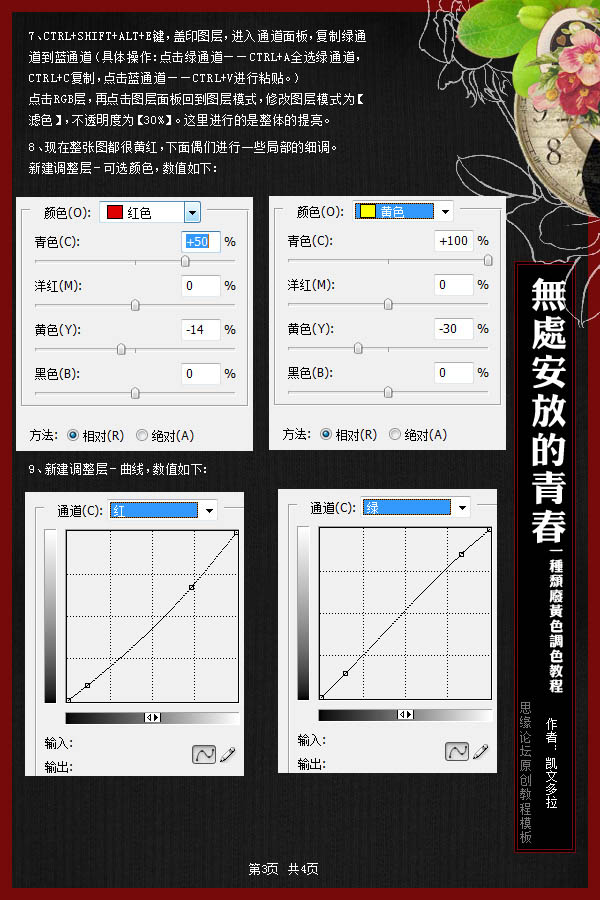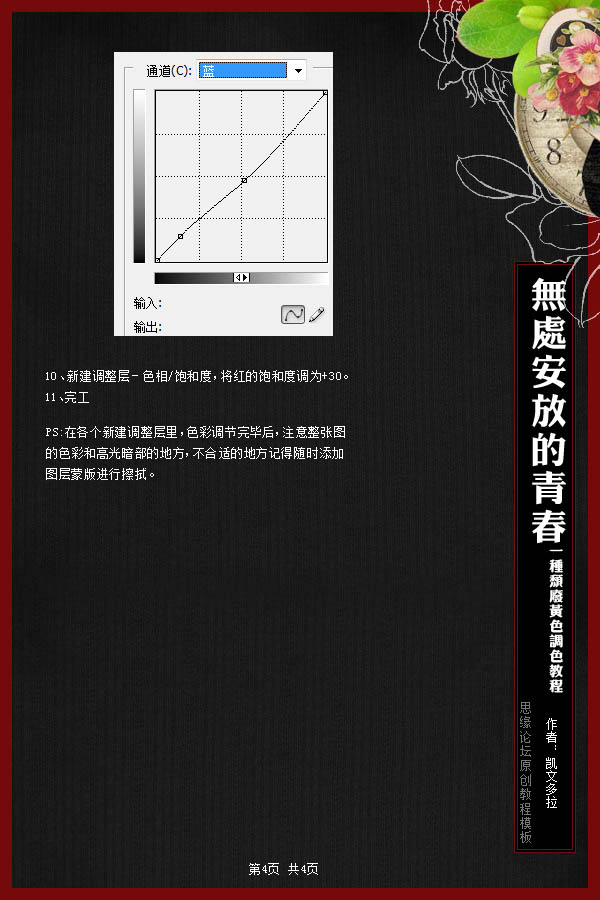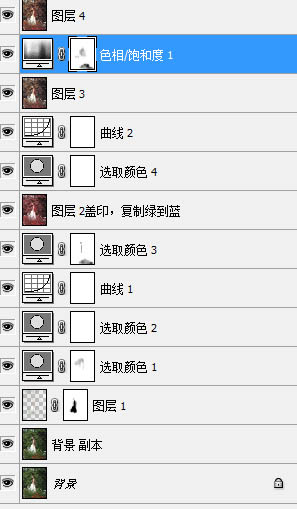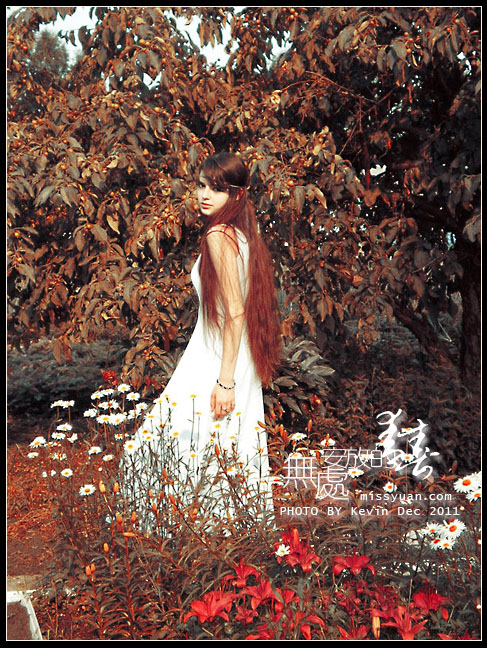原图

最终效果
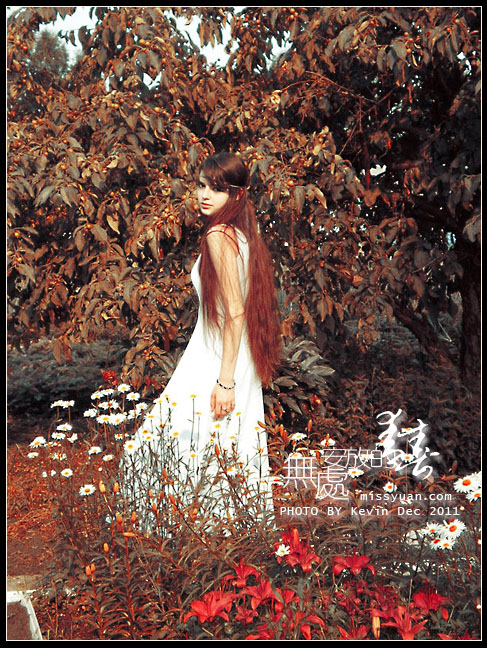
1、打开人物原图,窗机解锁。
2、进入通道面板,按Ctrl 键鼠标点击RGB层载入高光选区,然后按Ctrl + C进行复制。点击图层面板,回到图层面板,按Ctrl + V 粘贴,将图层混合模式改为“滤色”,添加图层蒙版,设置前景色为黑色,把人物部分擦出来,因为这步是为了提高背景部分。
3、新建可选颜色调整图层,参数设置如下图。
4、再新建可选颜色调整图层,对黄色进行调整,参数设置如下图。
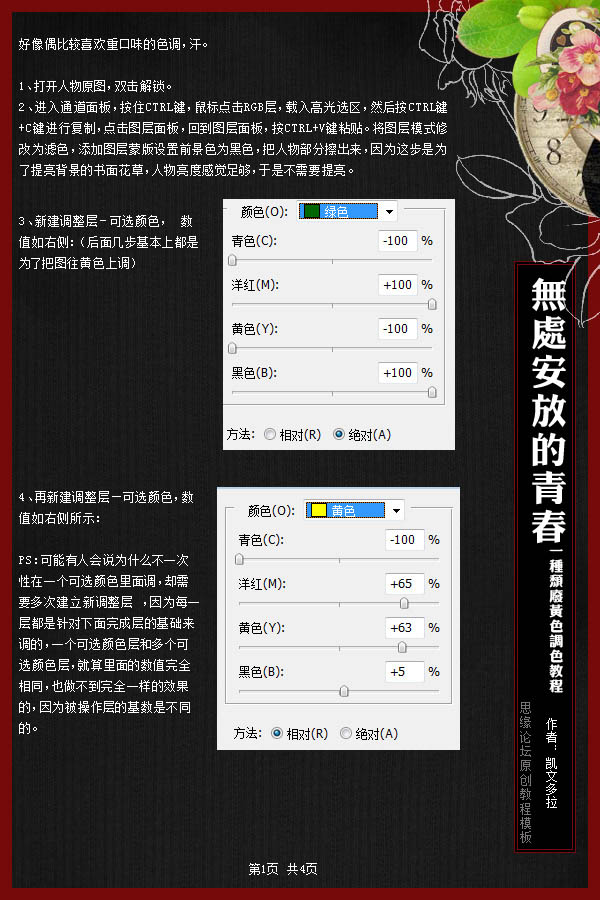
5、新建曲线调整图层,参数设置如下图。
6、新建可选颜色调整图层,对红色进行调整,参数设置如下图。
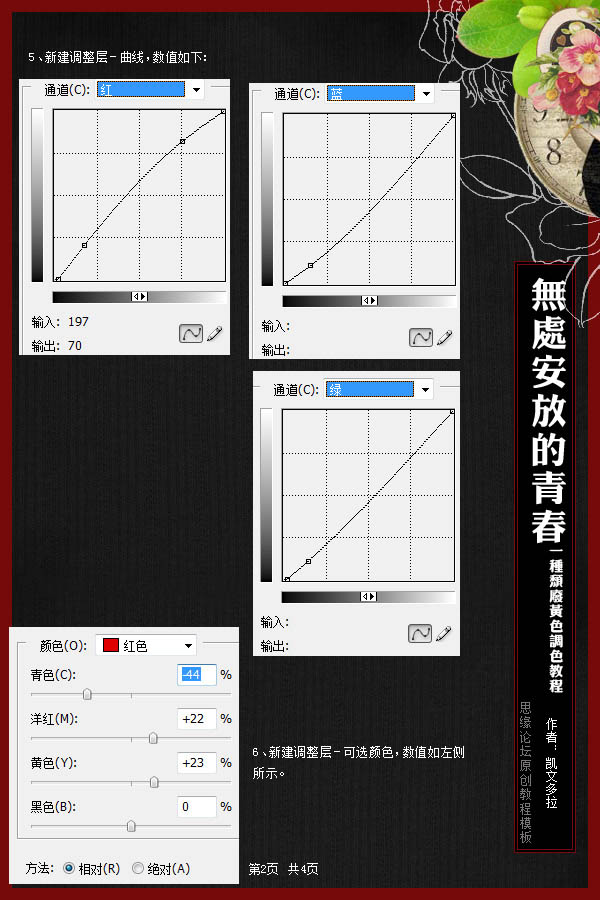
7、按Ctrl + Shift + Alt + E盖印图层,进入通道面板,复制绿通道到蓝通道,点击RGB层,再点击图层面板回到图层模式,把混合模式改为“滤色”,不透明度改为:30%。
8、现在整张图都很黄红,下面我们进行一些局部的细调,新建可选颜色调整图层,参数设置如下图。
9、新建曲线调整图层,参数设置如下图。
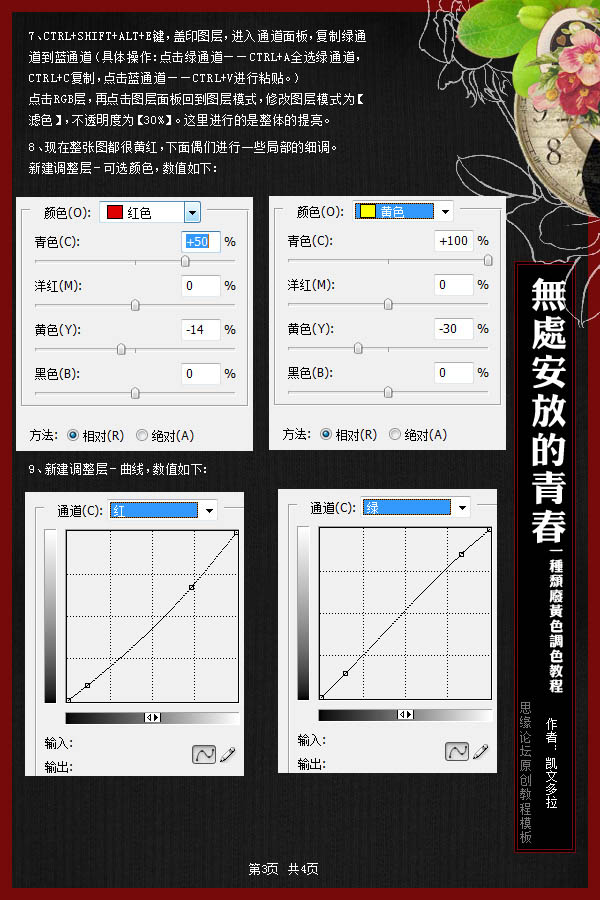
10、新建色相/饱和度调整图层,将红的饱和度太偶为30。
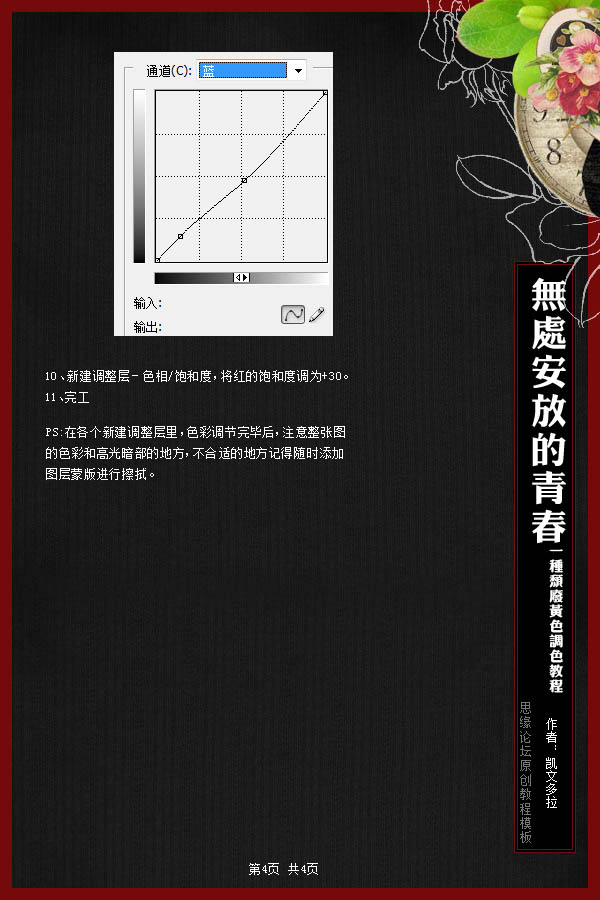
图层参照及最终效果: