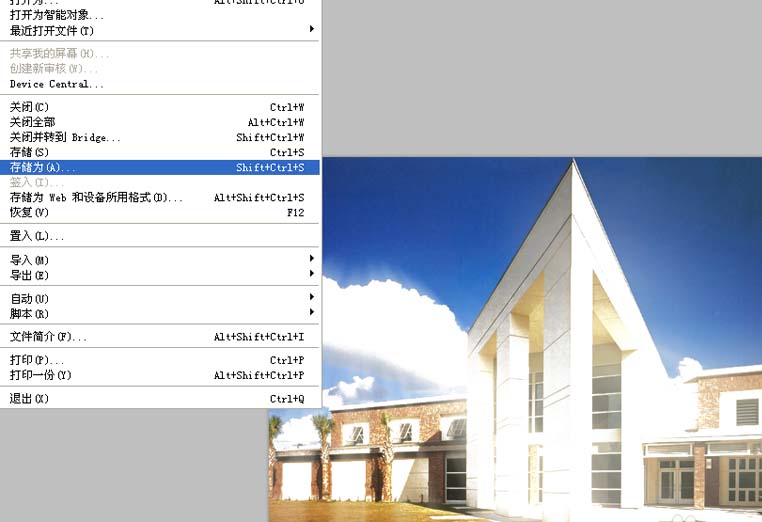利用ps制作光照效果,其实主要利用了滤镜功能,现在就把制作的过程步骤和截图分享给大家,希望能够进一步加深你对滤镜功能的认识,同时也希望你能够分享更多优质类似的经验,本经验仅供参考使用。

1、首先启动photoshop cs5,执行ctrl+o组合键打开事先准备好的图片,裁剪大小为800*600.

2、执行选择-色彩范围命令,在弹出的对话框中在选择选项中选择高光,点击确定按钮。
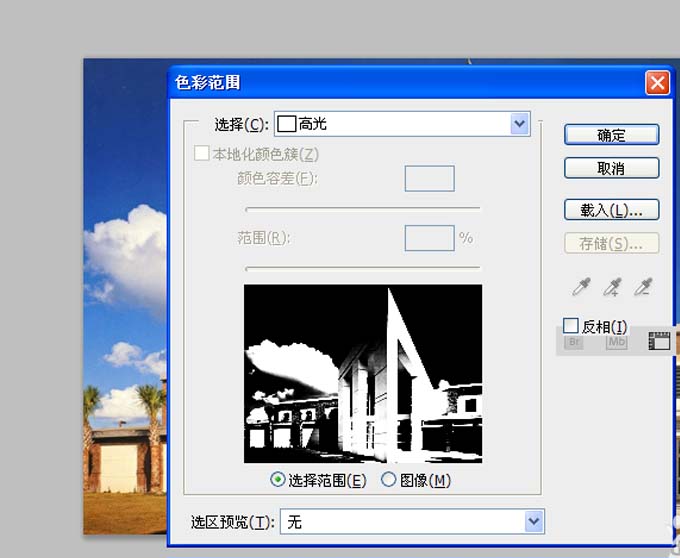
3、选择图层面板中的背景图层,执行ctrl+j组合键两次,复制得到两个图层,图层1和图层1副本,查看图层面板。
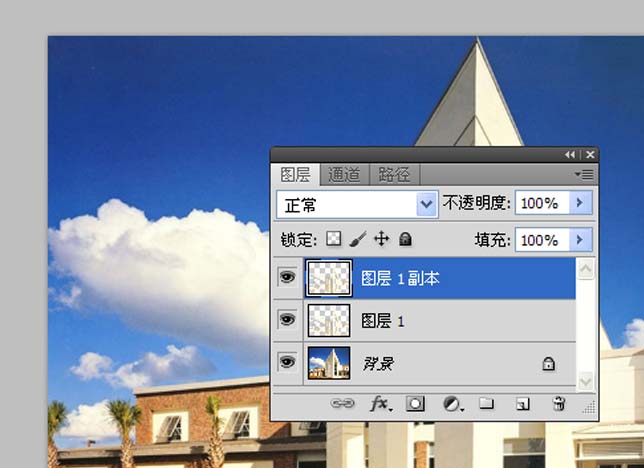
4、执行滤镜-模糊-径向模糊命令,在弹出的对话框中设置数量为100,方法为缩放,品质为最好,点击确定按钮。
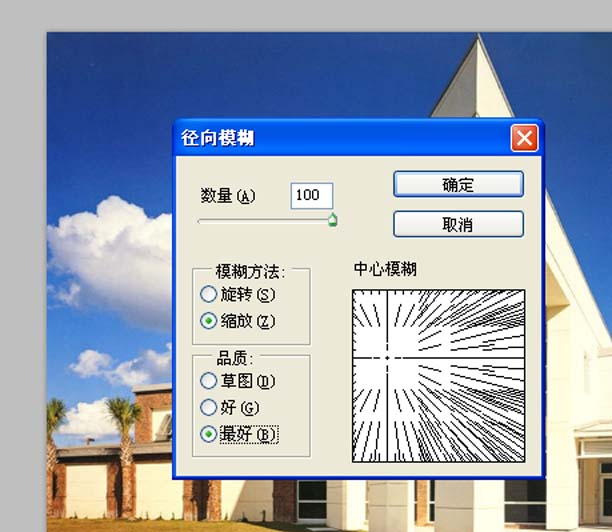
5、执行ctrl+f组合键加强效果,执行滤镜-模糊-高斯模糊命令,在弹出的对话框中设置半径为2像素,点击确定按钮。
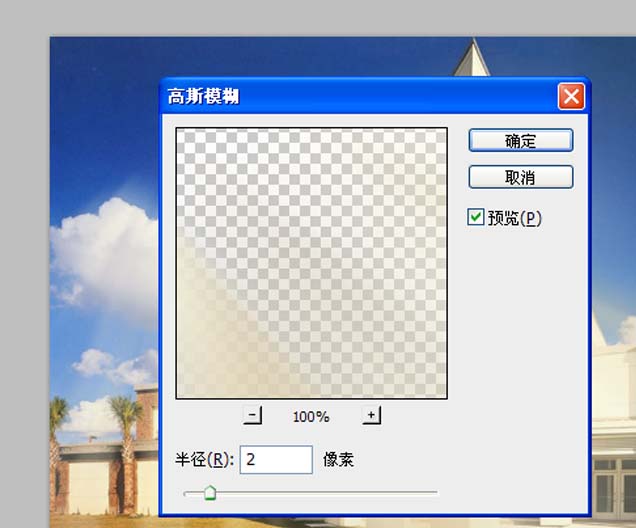
6、选择图层面板中的图层1,执行图像-调整-色阶命令,在弹出的对话框中设置参数为0、1.00、136,点击确定按钮。
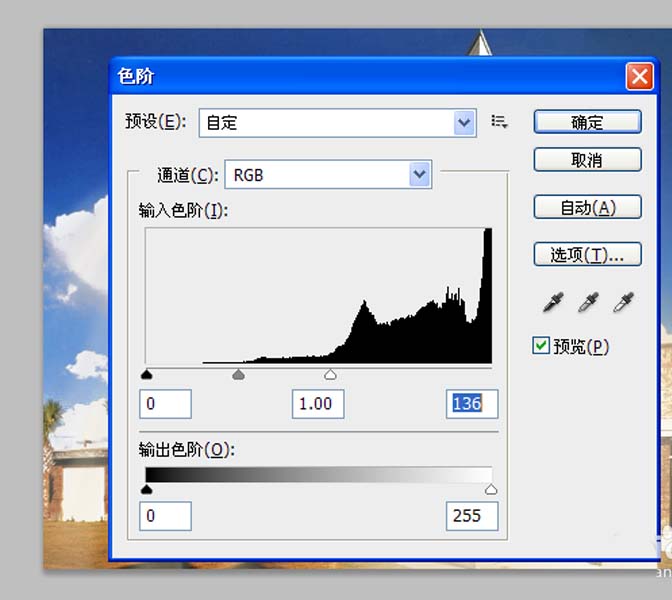
7、选择图层面板中的图层1副本,修改该图层的混合模式为滤色,查看效果变化。

8、选择图层面板中的图层1副本,执行ctrl+j组合键两次,进一步加深光线效果。

9、执行文件-存储为命令,在弹出的对话框中输入名称为“光照效果”,保存在桌面上即可。