今天来给大家讲一下,用Photoshop怎么把一张图片做成邮票的效果;在网上下了一个素材。

1、用Photoshop CS4打开素材照片
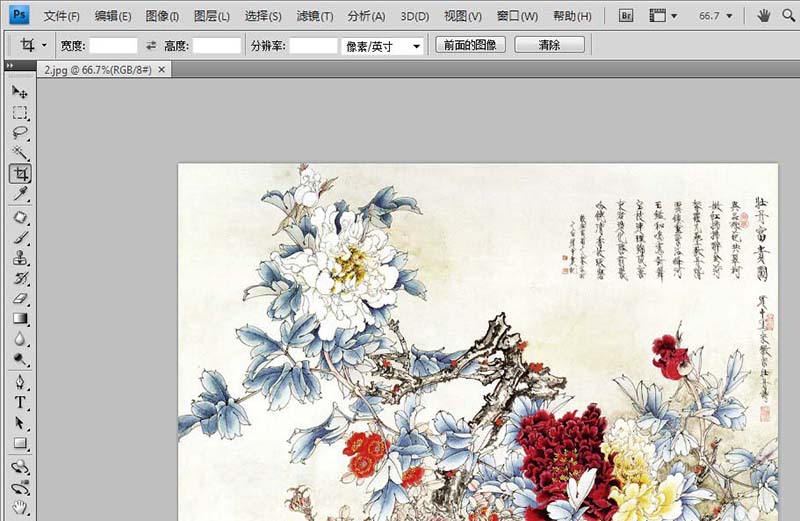
2、确认背景色为的色,使用“裁切”工具沿照片边缘向外扩张(根据自己图片大小做微调),然后回车,如图


3、把背景色换成灰色(或是白色以外的色),参照上一步沿图片外再次裁切,如图
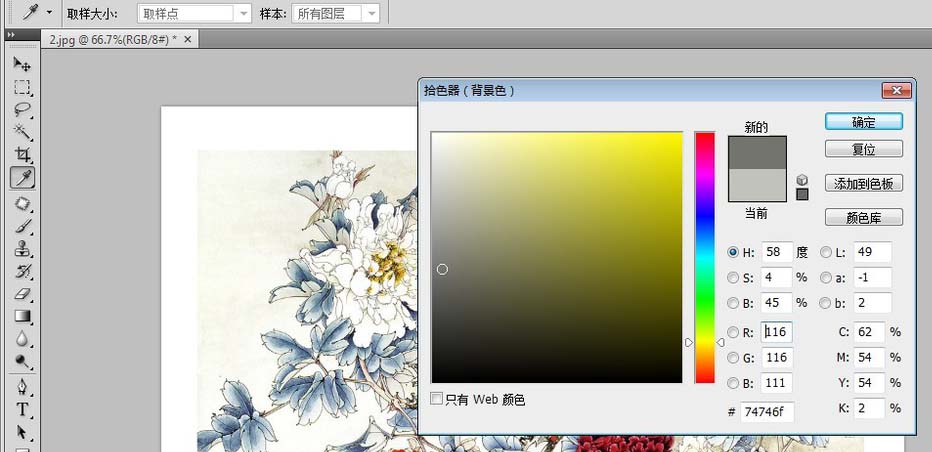
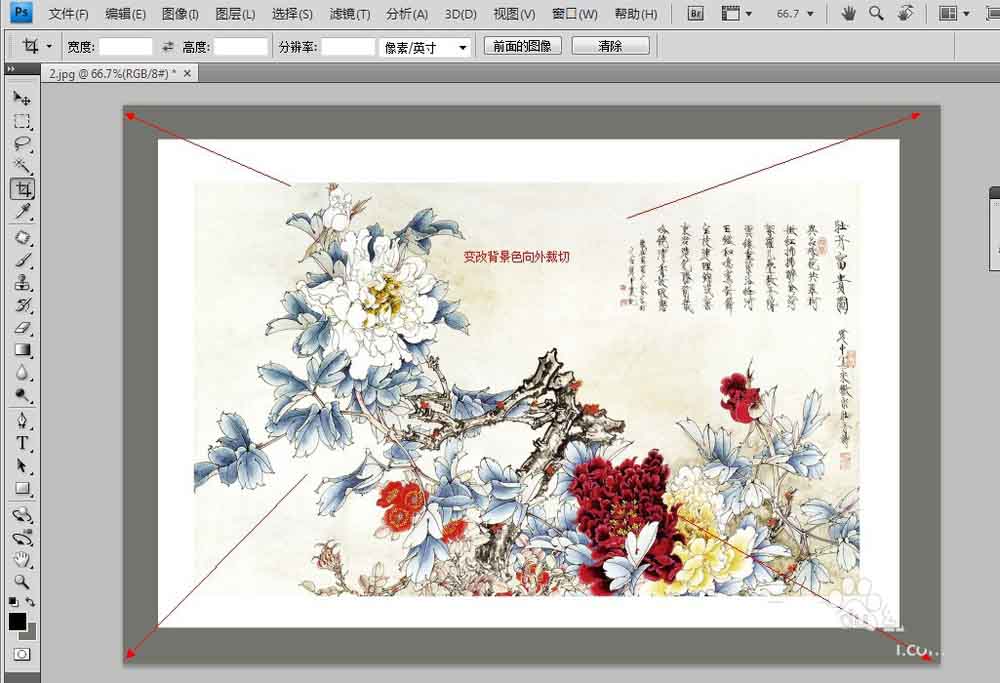
4、将前景色和背景色切换X,用“画笔”工具,调整设置画笔直径(根据图片大小),画笔硬度100%,画笔笔尖形状--间距调整为120%

5、用画笔工具,沿灰色和的色界线,按住shift画直线,四面都画好,保存就可以了

