在Photoshop所有的图文设计制作中,3D文字制作是属于最简单的一种制作。虽然简单,但是3D文字也是被应用的最广泛的,所以它算是初级制作设计。那么小编今天就来讲一下如何简单的制作3D效果的字体。
一、新建文件并设置属性输入文字
1、我们首先点击已经打开的Photoshop中【文件】选项【新建】,,此时就会跳出一个小窗口让我们设置各类属性。所有属性都可以自己设置,也可以用默认的。在这里,我自己设置了属性。
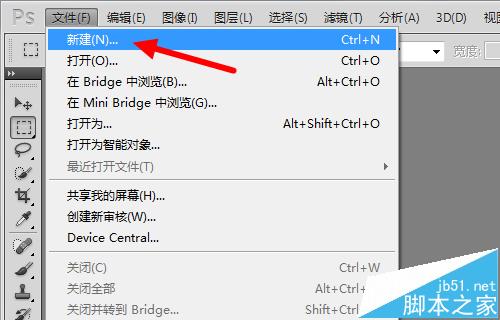
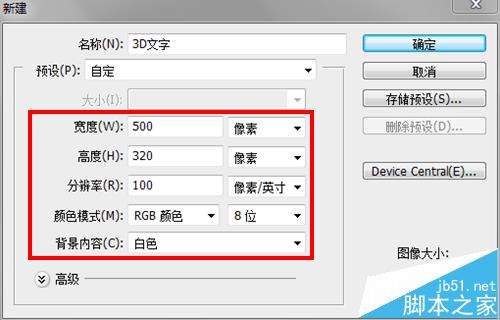
2、在设置好属性后,点击【确定】,直接跳出白色背景,然后我们就可以在白色背景上写上我们昨天下载的字体。选择左边写字工具【T】,再在白色背景上单击鼠标。当你看到光标在白色背景上闪烁时,可以在上方选择好字体,字体大小,字体显示程度包括锐利,浑厚等,之后再在白色背景上写下任何文字。最后打钩提交所有编辑。
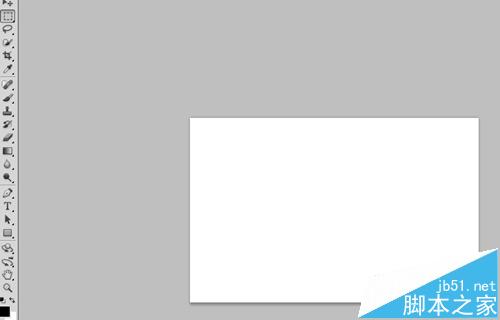
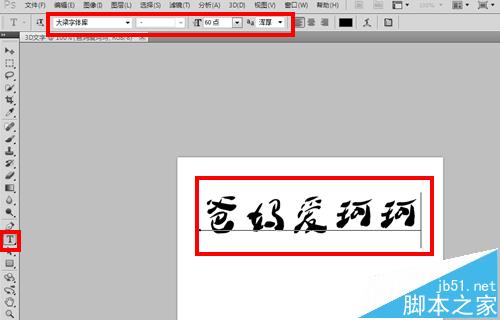
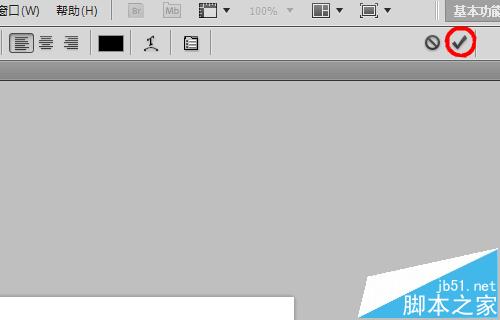
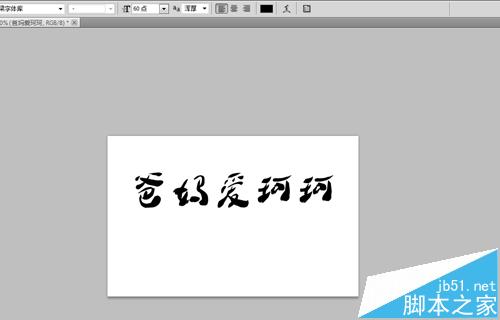
二、文字颜色叠加设置
1、鼠标右键单击右侧文字图层,会跳出选择菜单,此时我们选择【混合选项】并点击它再次跳出菜单,我们选择颜色叠加并打钩。
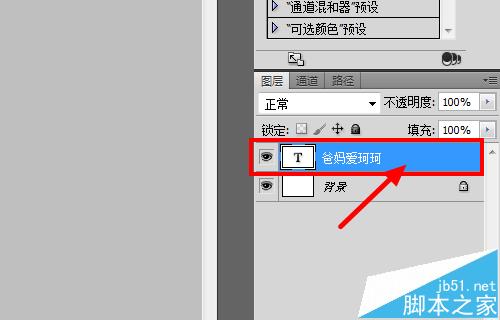
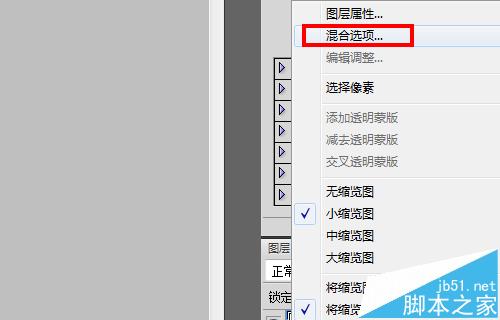
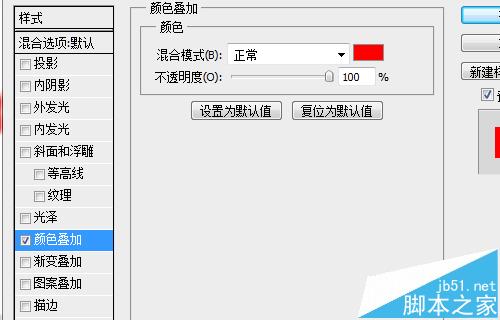
2、我们将鼠标移动到颜色选择小框左键单击跳出颜色选项,我们选择接近黑色并将颜色选择圈固定在黑色区域,点击确定就行。
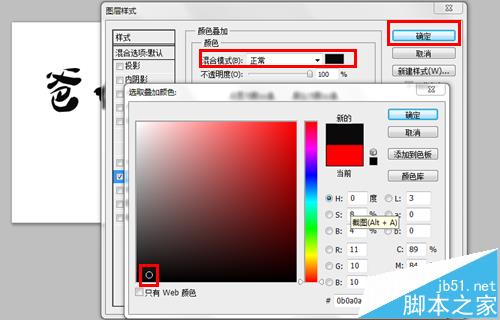
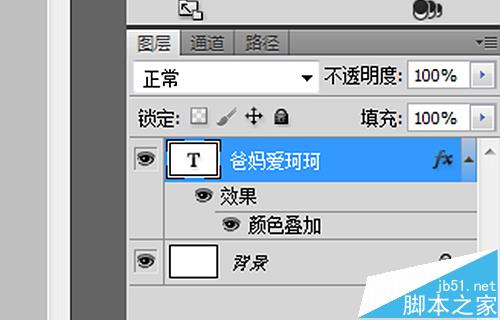
三、让文字展现出立体效果1
1、在这里,我们还是回到【图层样式】,选择在【斜面和浮雕】这个选项前打钩,此时是默认状态,字体也显示出了一定的立体感,但并不明显,我们还需要设置一下。
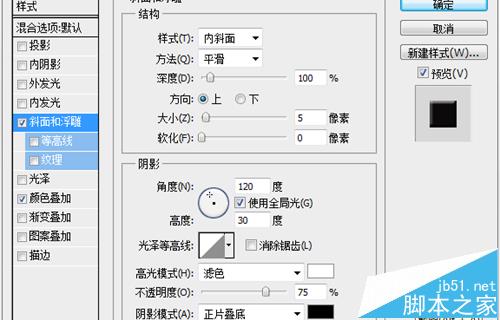

2、我们选择【光泽等高线】这个选项对字体做少许的修改。直接点击【光泽等高线】旁边的图像,切记是图形不是图形边上的下拉菜单,此时会跳出【等高线编辑器】,我们在编辑器里讲斜线稍作修改,改成大波浪曲线,此时字的立体感就被加深了。
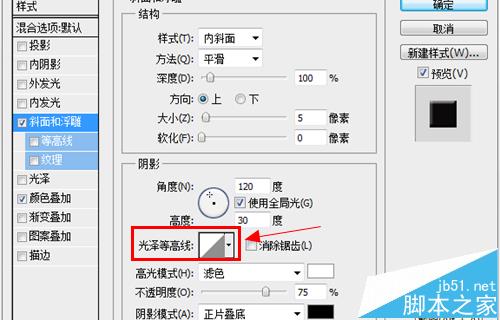
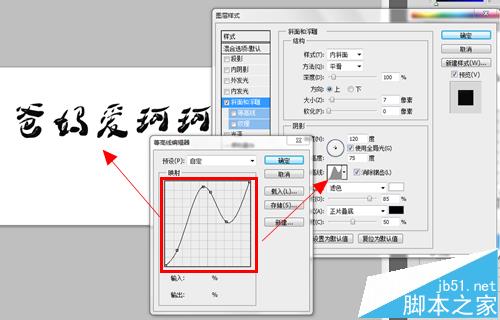
3、再次选择【光泽等高线】的两个子选项中的一个--【等高线】,同样直接点击等高线旁边的图,跳出【等高线编辑器】,对斜线稍微修改下,再次加深字的立体感,按【确定】完成。
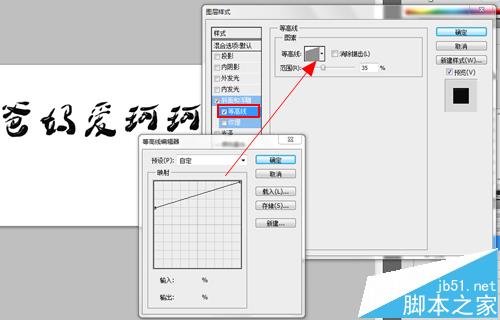
四、让字体显示金属感
1、又一次回到【图层样式】中,此时选择【光泽】,此时将各项属性稍微设置下,要注意以下几点,1【混合模式】选择【滤色】,颜色设置纯白色,
2、【不透明度】选择【100%】,3角度在135度左右。在【等高线】下拉菜单中选择【锯齿1】。此时可以发现字变白色了,并有带有金属感。
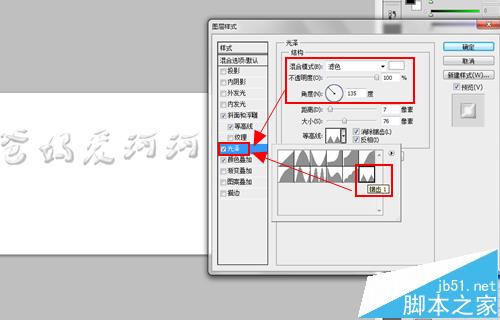
五、让文字展现出立体效果2
1、这次要再次加强立体凸显效果,我们还是在【图层样式】中做选择,我们选择了【内发光】并打钩。这里要注意【混合模式】要选择【正片叠底】,其他参数基本不用变动。
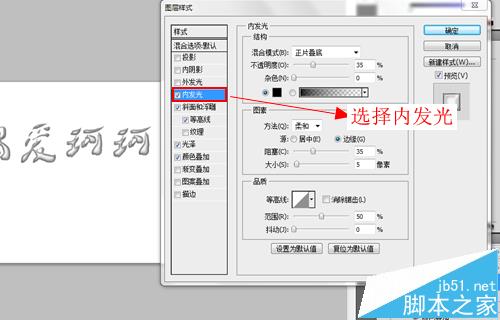
2、我们还是在【图层样式】中做选择,选择【内阴影】并打钩。这次我们要注意不透明度要大于50%。
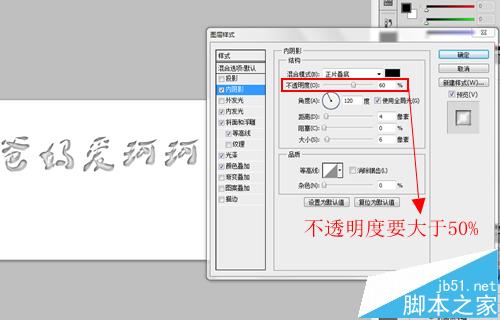
六、让文字展现出立体效果3
1、虽然立体感逐渐加强,但还是不够强,我们在加把油,让文字的立体感更深个层次。我们依然回到【图层样式】中选择【投影】并打钩。这里注意【混合模式】选择【正常】或者【正片叠底】。
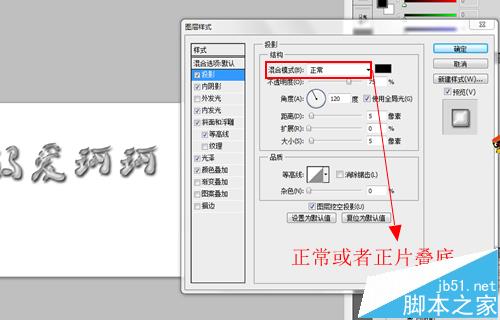
七、3D文字完成
1、到这里,3D文字就算完成了。3D文字的凸显效果已经出来,给人一种明显的层次感,我们的制作就算成功了。
