看一下最终效果

1、新建文件,打开一个黑板背景如图。
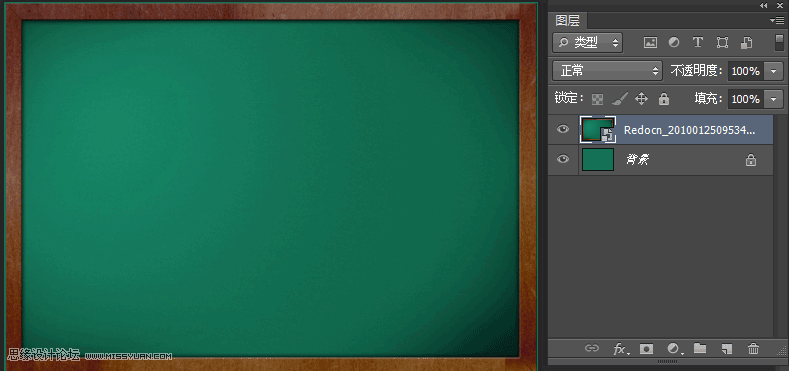
2、输入文字,颜色最好和背景色接近写,双击图层打开图层样式。添加描边如图
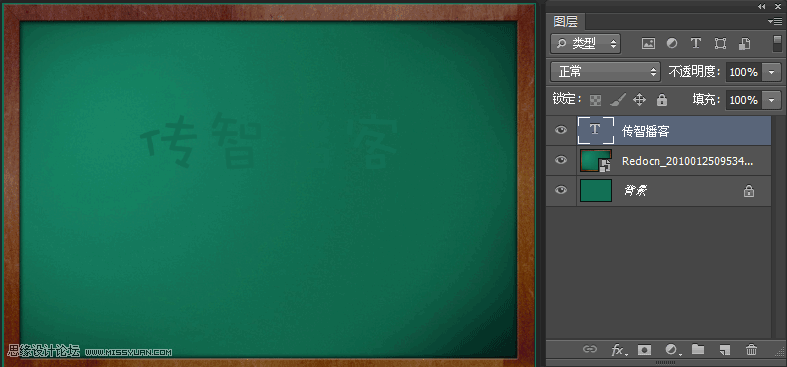
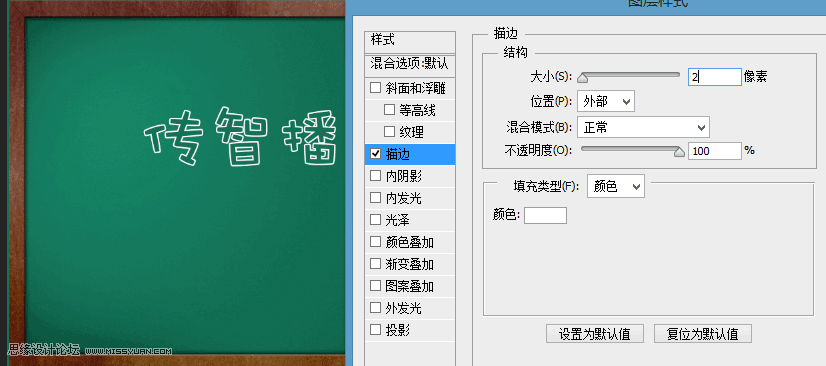
3、新建图层,绘制矩形选区。填充颜色-白色,点击菜单--滤镜--杂色--添加杂色。如图
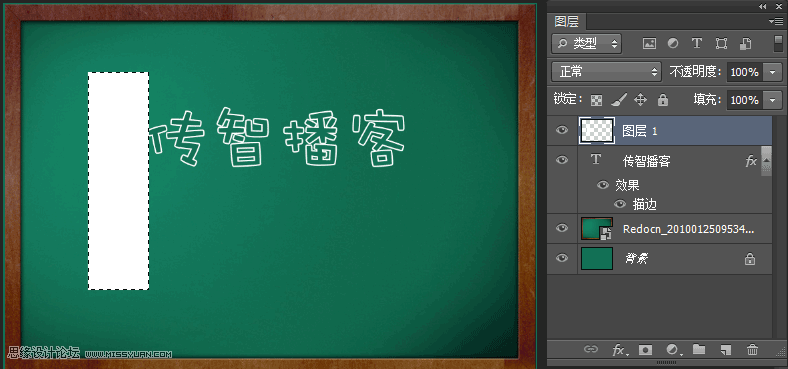
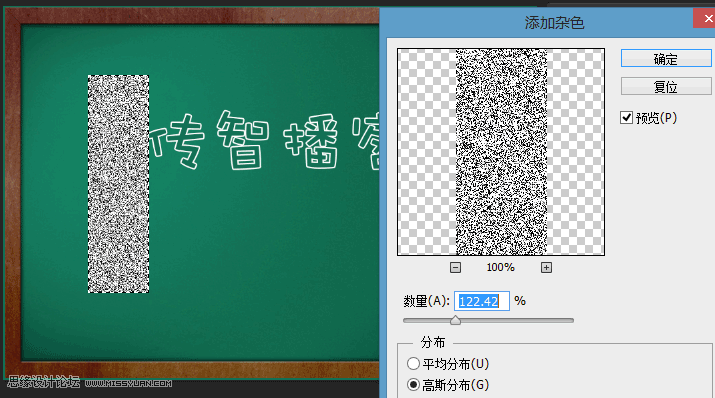
4、Ctrl+T进行自由变换,点击菜单--滤镜--模糊--动感模糊如图
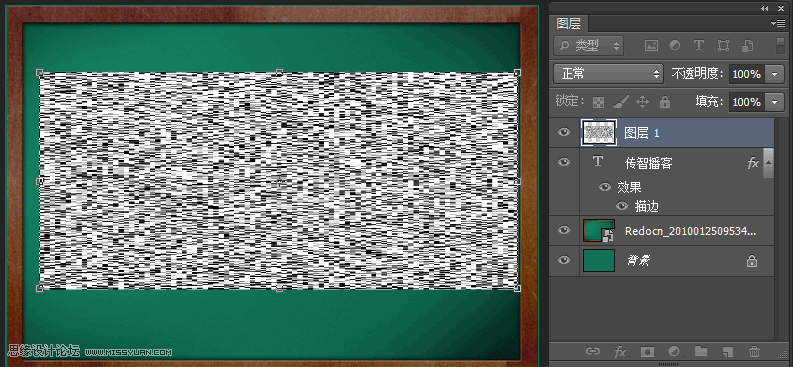
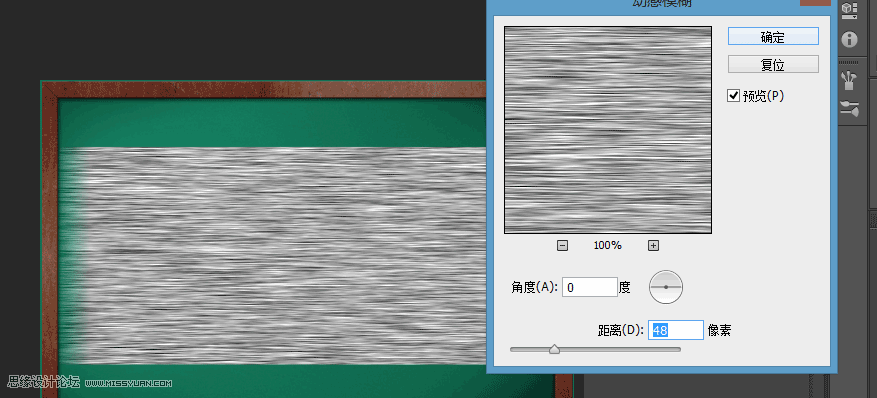
5、Ctrl+Alt+G添加剪切蒙板如图。
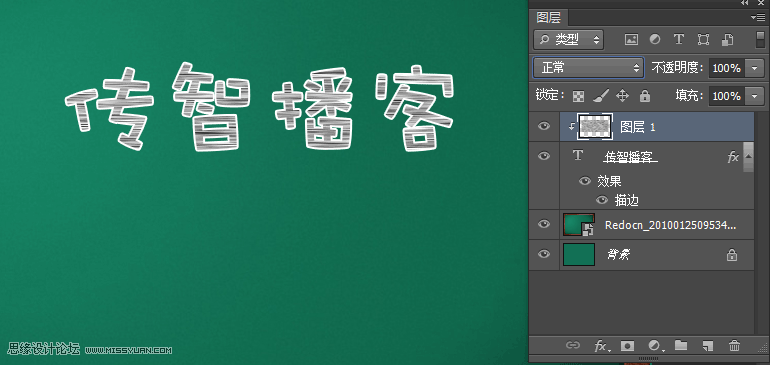
6、Ctrl+T自由变换。调整一下角度,将图层模式改成滤色,把黑色部分去掉,如图

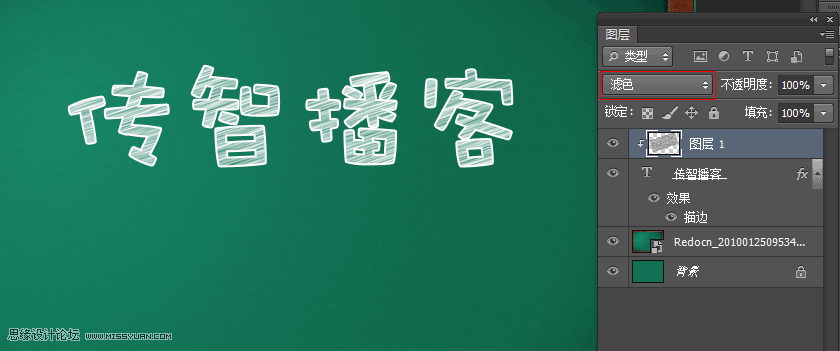
7、通过曲线调整一下细节达到满意度。
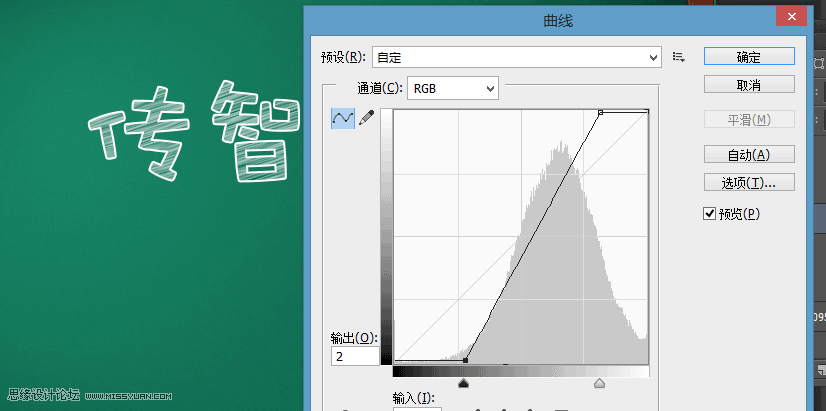

教程结束,以上就是Photoshop设计超逼真的手绘黑板粉笔字教程,希望能帮到大家!