本篇经验讲到怎么使用PS工具制作,质感十足、光感效果极强的3D立体字体。
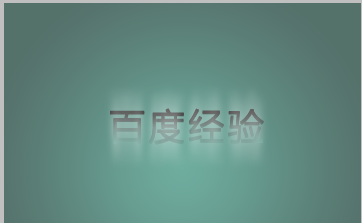
方法/步骤
打开PS工具,新建一个图层357X330px,如图
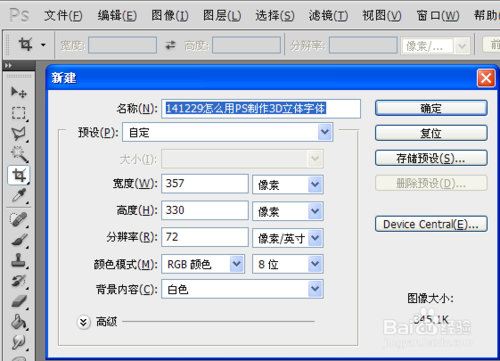
设置图层的前景色和背景色:分别用鼠标点击图片红色边框内小标志进行前景色和背景色的设置。
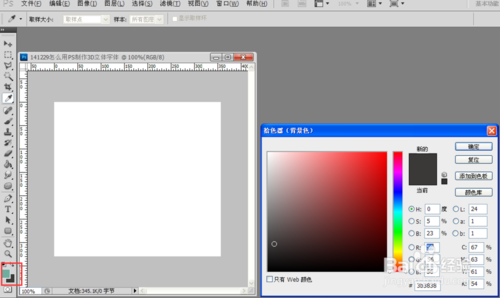
为图层设置颜色,为凸显文字效果,为图片增加渐变样式。
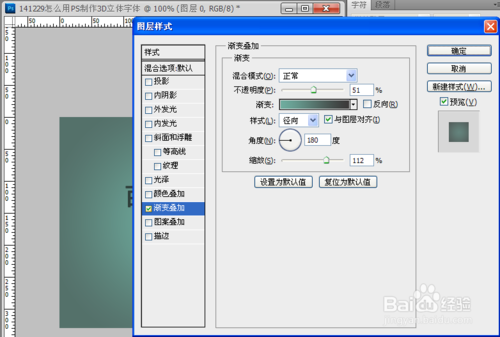
现在新疆一个“百度经验”的文字图层,微软雅黑字体,设置为居中效果,如图所示。
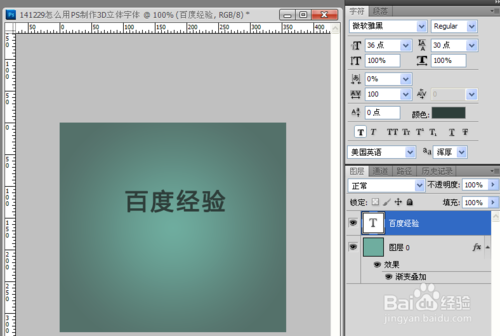
为这个文字图层调试图层样式之光泽:混合模式-正常,不透明度-100%,角度-90,距离-4,角度-24,消除锯齿。

为这个文字图层调试图层样式之渐变叠加:混合模式-正片叠加,不透明度-100%,样式-线性,与图层对齐,角度-90.
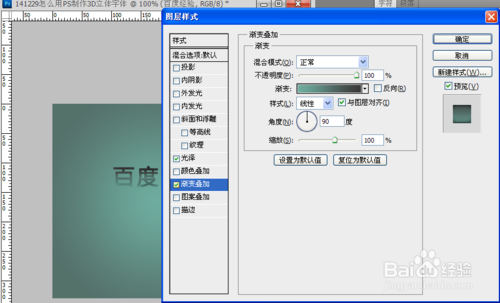
复制“百度经验”这个文字图层,并且稍微下移复制图层,是的图层更显丰满和立体

复制新图层,做描边设置:大小-1像素,位置-内部,混合模式-正常,颜色为白色。
复制新图层做高光设置:滤镜—>模糊—>高斯模糊(半径3.5)
复制新图层做高光设置:滤镜—>模糊—>动感模糊(角度90,距离45像素)
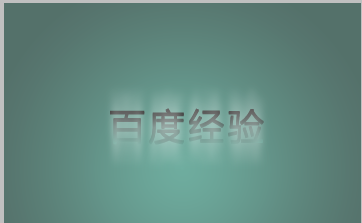
END
以上就是PS制作质感十足的3D立体字体教程,希望大家喜欢!