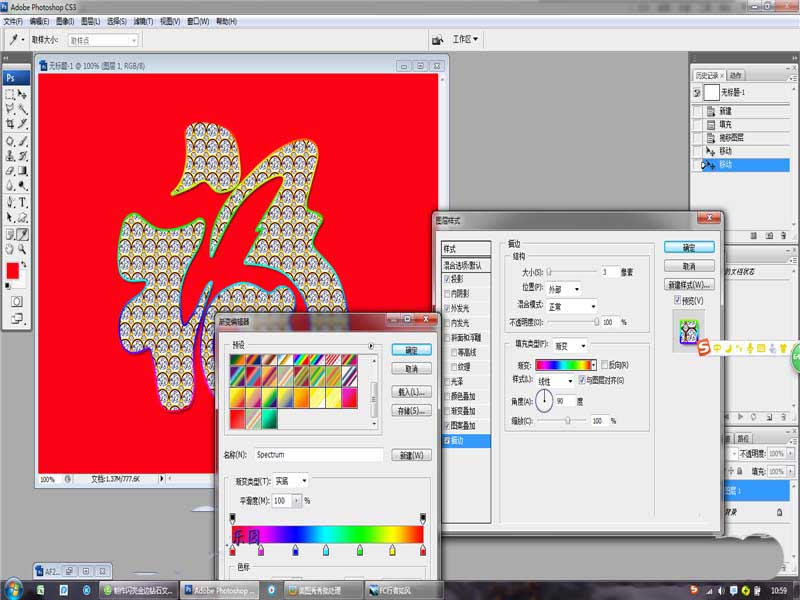我们知道,photoshop软件是一款神奇的制图软件,能给我们创造出各种神奇的图片。以下小编“为你分享如何用PS软件制作钻石福字,效果如下,见识PS软件的另一面,希望能帮到你。
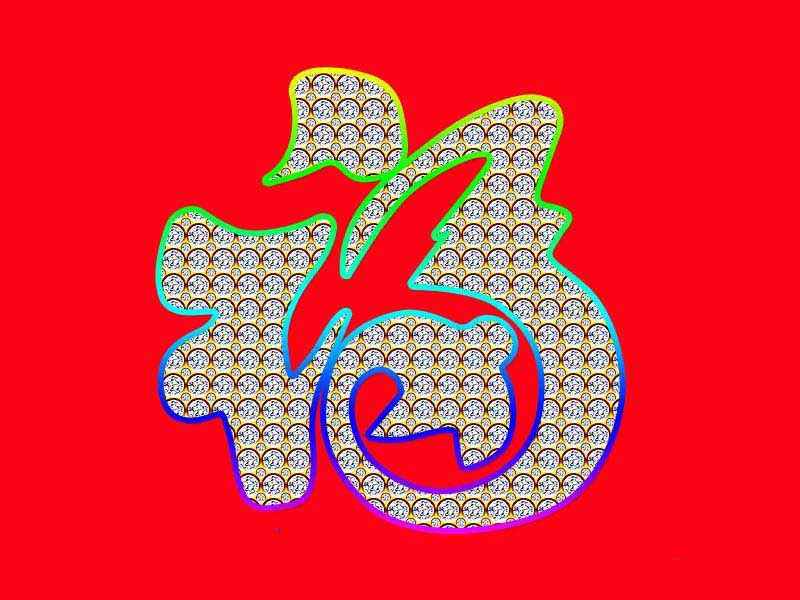
1、打开PS CS3软件,新建一张800*600的画布,像素为72,背景为白色,如下图所示。
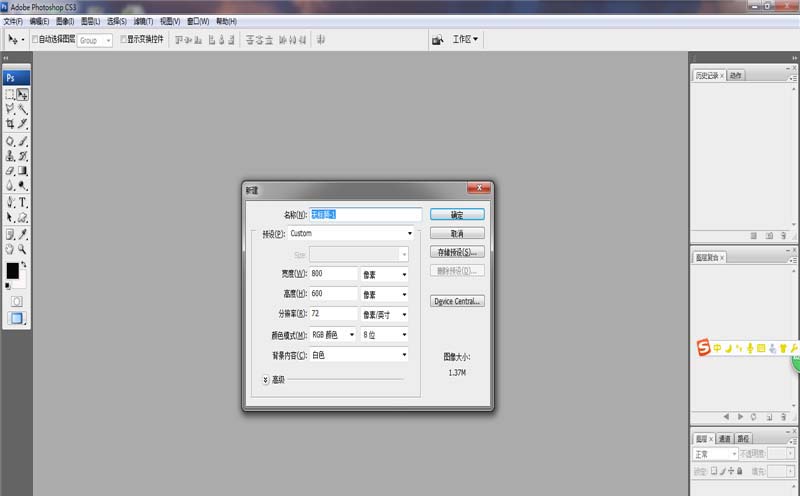
2、将前景色设置为红色,再选择主菜单样的【编辑】-【填充】,填充红色背景色,如下图所示。
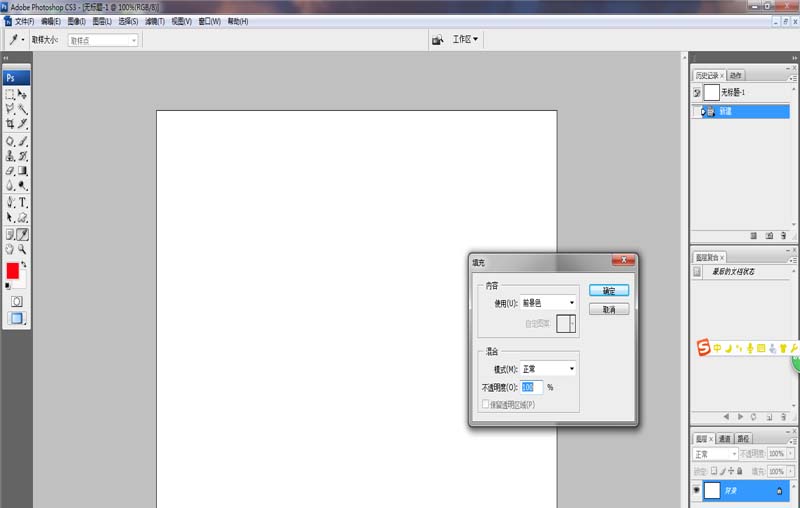
3、打开一张前期准备好的福字图片,再用移动工具将其移动至红色的背景图片中,如下图所示。
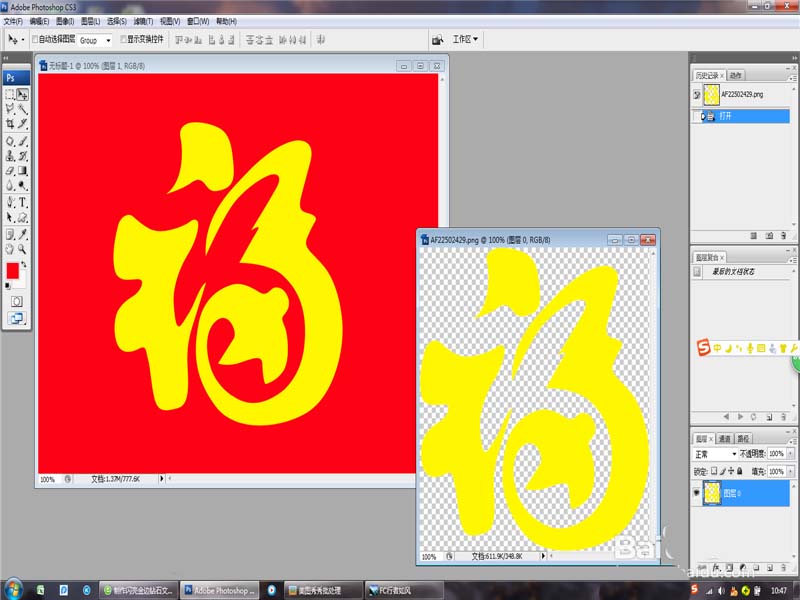
4、打开一张前期准备好的钻石图片,再选择【编辑】-【定义图案】命令,如下图所示。
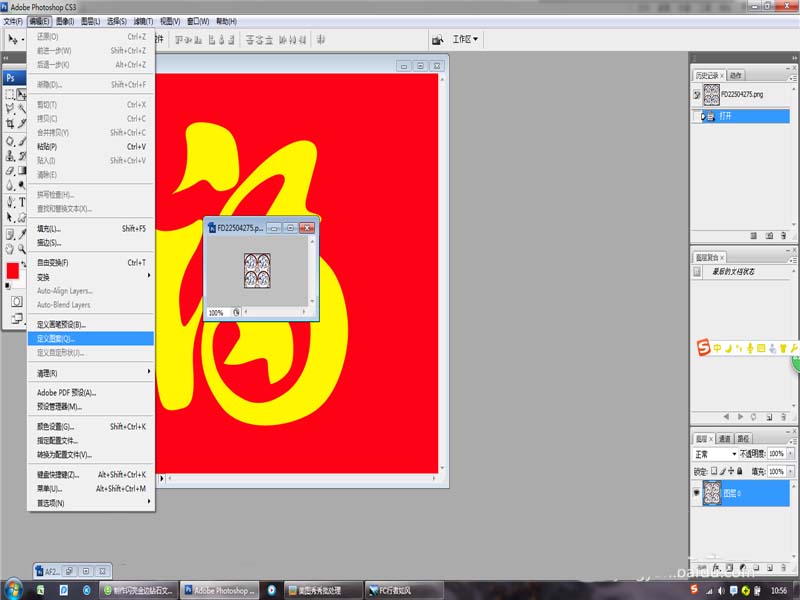
5、双击文字图层,并在弹出的图层样式对话框中选择“图案叠加”命令,点击图案选择上述保存的钻石图片,如下图所示。
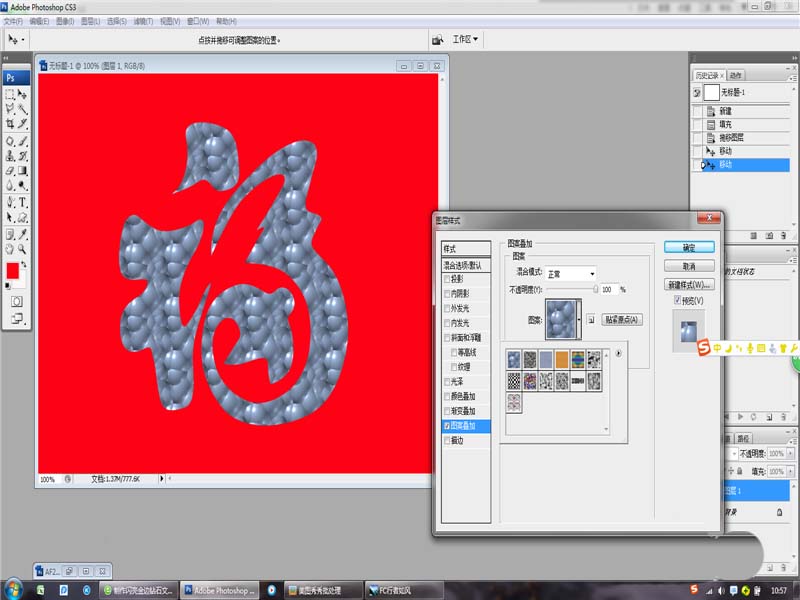
6、双击文字图层,并在弹出的图层样式对话框中选择“描边”命令,填充类型为渐变,颜色设置为彩虹色,如下图所示。