ps中变形文字是字体工具很常用,该怎么使用这个工具呢?下面我们就来看看最基础的教程。
1、打开ps
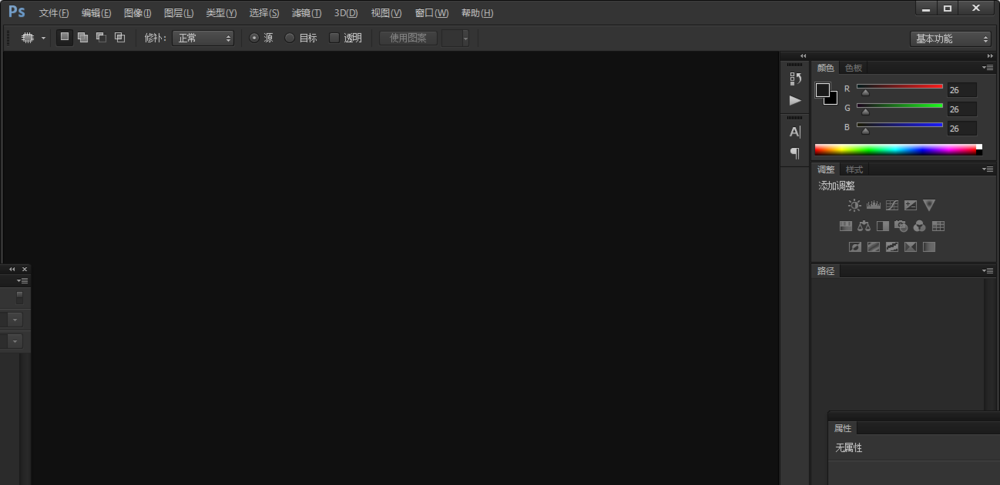
2、新建800*800像素的画板
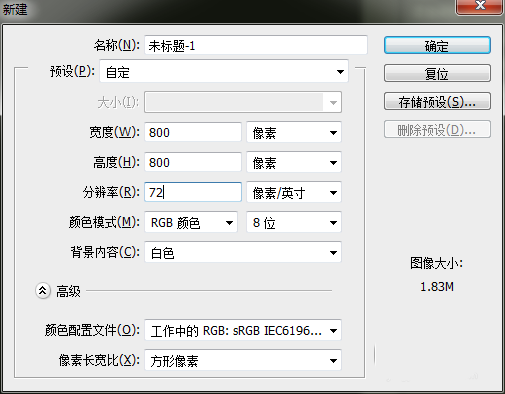
3、在工具栏找到字体工具(快捷键t)
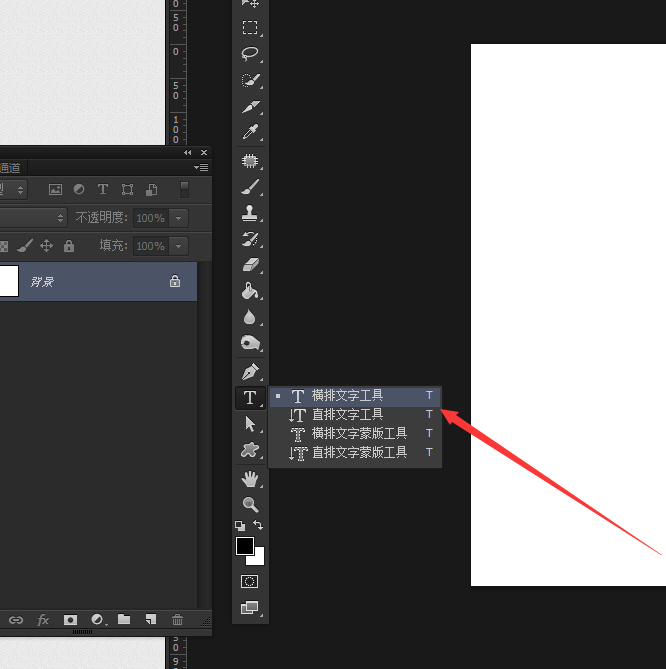
4、输入文字,大小自己定
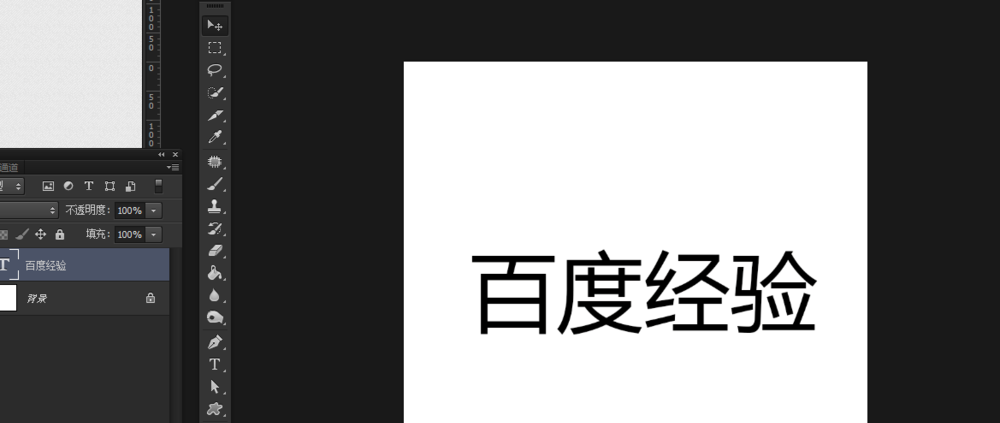
5、输入文字后,在菜单栏右下方有个T的图标,点击进入
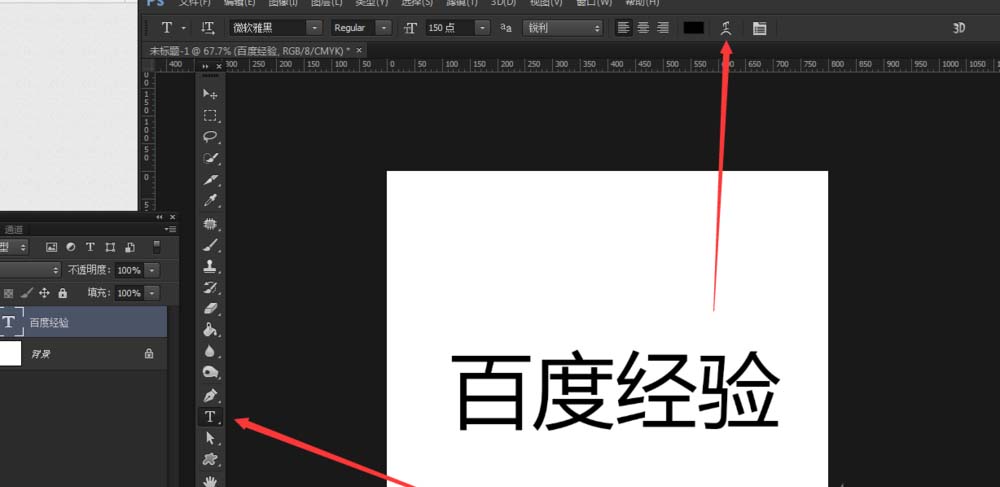
6、变形文字,这里 有不同效果,自己可以每个试试看
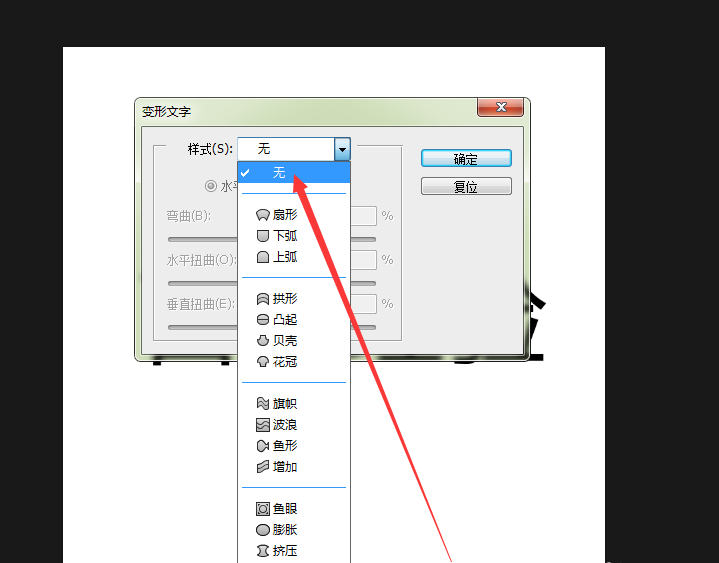
7、这里随便选一个效果,画板上有预览先看效果,还可以调整参数,这些参数都可以调,调到自己喜欢合适的效果
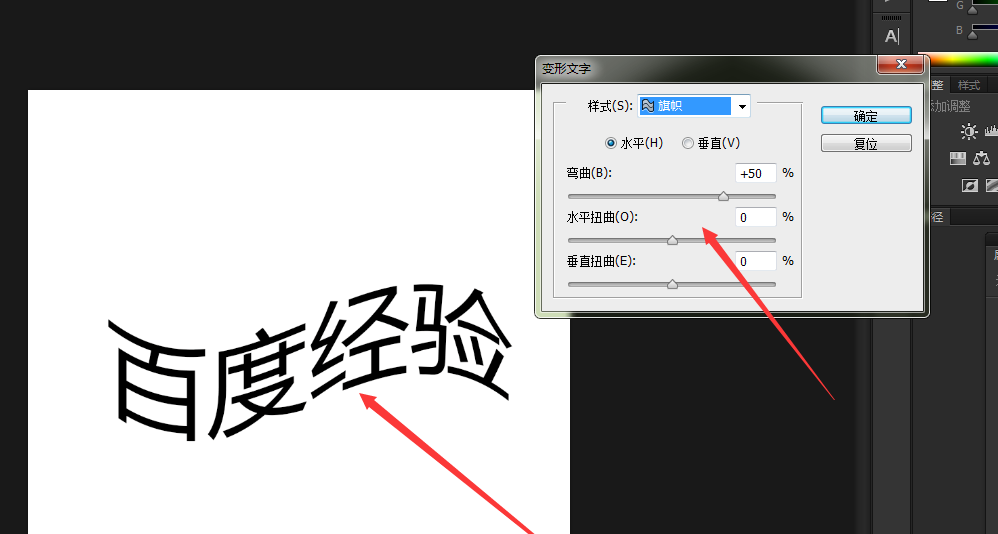
8、不同效果,我随机选了三个效果,分别是旗帜、凸起、鱼形。

以上就是ps中文字变形工具的使用方法,希望大家喜欢,请继续关注软件云。