ps中想要设计一款文字效果,我们可以通过图层样式来调整,下面我们就来看看详细的教程。

1、新建一个画布,输入文字,对文字图层添加图层样式--投影
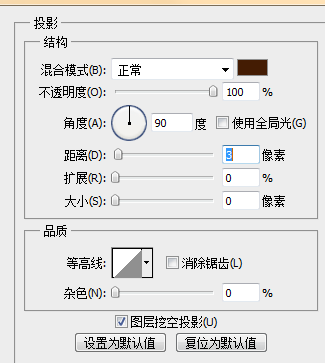
2、对文字图层添加图层样式--内阴影
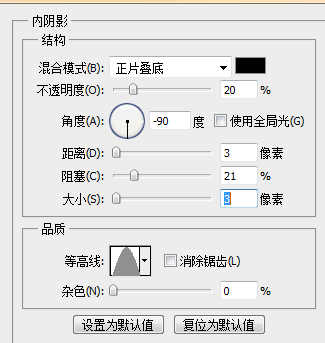
3、对文字图层添加图层样式--外发光
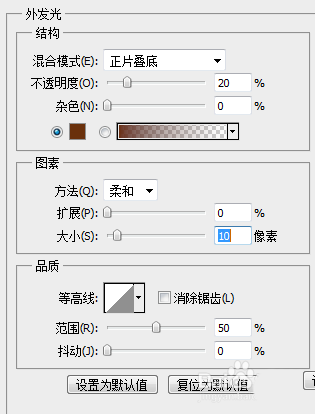
4、对文字图层添加图层样式--内发光
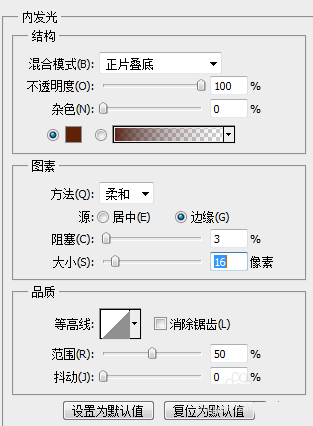
5、对文字图层添加图层样式--斜面浮雕,等高线
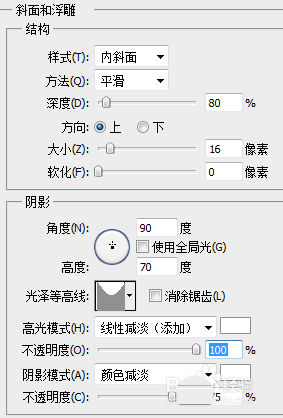
6、对文字图层添加图层样式--光泽
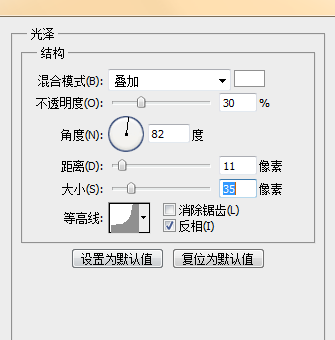
7、对文字图层添加图层样式--颜色叠加
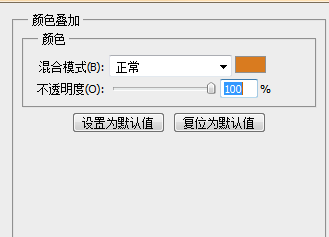
8、对文字图层添加图层样式--描边
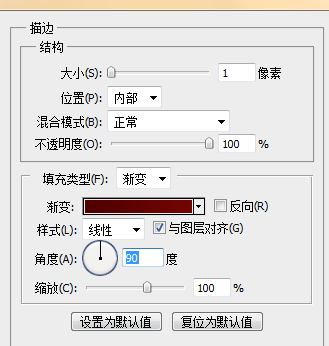
9、复制一个文字图层,添加图层样式--投影,内阴影,斜面浮雕
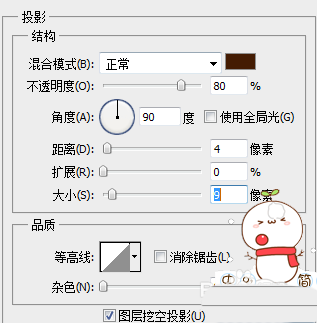
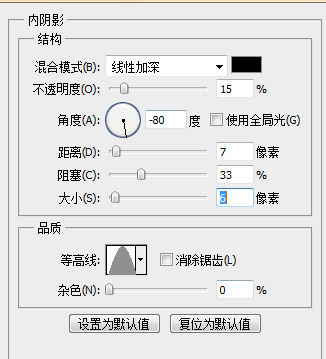
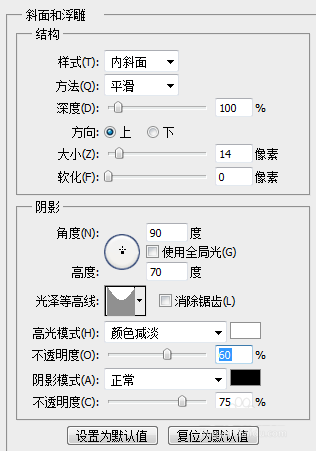
10、效果图

以上就是ps设计可爱字体的教程,希望大家喜欢,请继续关注软件云。