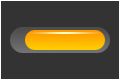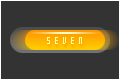原图
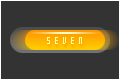
1、在Photoshop5.5中建立新文件, 120x80 大小 RGB模式, Contents设为Transparent( 透明 )
layer1填充为#333333, 上加一层,建立直径为26像素的圆形,并把它改造成长圆形的按钮放在页面中心
(此操作说明可在前面的教程例题中找到)
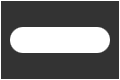
2、前景设为#4D4D4D,背景设为#737373, 用渐变色工具Linear Gradient Tool,从按钮的上方至下方作渐变色效果,Layers面板上要选中Preserve Transparency
结果如图

3、上加一层,创建一个直径为20像素的圆形, 改造成长圆形按钮状,其大小为80*20,前景设为#FF9900,背景设为#FFCC00, 从按钮的上方至下方作竖直的渐变色效果
Layers面板上要选中Preserve Transparency, 移动位置至如图所示:

4、画一条同长圆形按钮等长的细线,其高度为2像素,即80*2放置在距按钮顶端以下2像素的位置,填充色为#FFFFCC
结果如图:

5、工作层为长线条层,点Layers面板最下方的 Add Layer mask按钮,然后如图选中线条的一半长度, 可用选取工具选取,设大小为40*80,40是由计算80像素长线条的一半得来, 在此区域内作从左至右的渐变效果, 结果如图:

6、再用同上步骤选中长线条左侧部分作从右至左的渐变效果操作
结果如图:
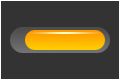
7、复制橙色按钮层, 工作层转换至下面的橙色按钮层,Layers面板上的Preserve Transparency为不选中状态
用命令Filter/Blur/Gaussian Blur,对话面板上Radius设为“6” , 结果如图:

8、左图的发光效果与步骤7教的不太一样,可供大家参考选择使用命令为Filter/Blur/Motion Blur,对话面板上Distance设为“30”
最终写上你要的文字,记得要加淡淡的阴影
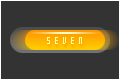
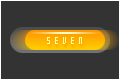
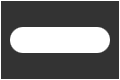

 4、画一条同长圆形按钮等长的细线,其高度为2像素,即80*2放置在距按钮顶端以下2像素的位置,填充色为#FFFFCC
4、画一条同长圆形按钮等长的细线,其高度为2像素,即80*2放置在距按钮顶端以下2像素的位置,填充色为#FFFFCC