LOGO的颜色一般都比较简单,所以要将LOGO的颜色反转的步骤并不复杂,下面就给大家介绍怎样用PS反转LOGO的颜色。


1、打开待处理的LOGO图片,选择菜单栏上的“选择-色彩范围”。

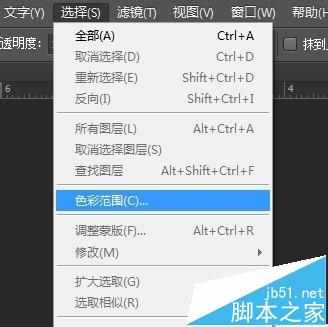
2、这时候能看到鼠标指针变成一个吸管的形状,这是取色标志,鼠标左键点击要取色的地方,该色块的区域就会被选中。因为颜色简单,所以点击一下即可,同时调节颜色容差到最大值,可以看到预览的黑白影响越来越清晰,白色为选中区域。
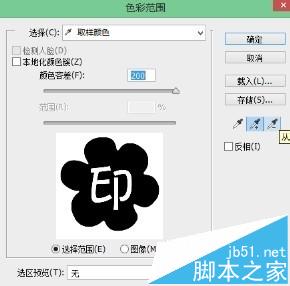
3、点击确认后,可以看到白色的区域已被选中,这时候再按键盘I,选中取色攻工具,取LOGO红色,或者需要改成其它颜色可以自由选择。按键盘alt+del键,为所选区域填充颜色板上的颜色。


4、快捷键M,切换到区域选择工具,在区域选择范围内右键,选择“反向”,即可将选择范围由原来不在区域内的部分变成选中区域,而原选中区域变为非选中区域。
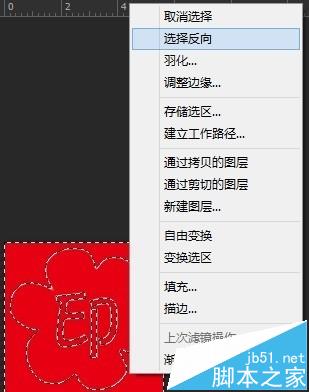
5、将颜色板调为白色,或者想要的任何颜色,同样按alt+del键,为选中区域填充颜色。

6、这样,LOGO的色彩反转或颜色变化就可以完成了。
