计算器是大家办公桌上常见的工具,在处理财务事情或者管理数据的时候是非常管用的。下面,小龙要教给大家的就是如何用photoshop软件绘制一个逼真立体的办公计算器。
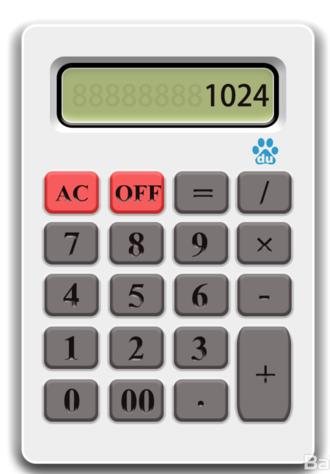
一、计算器显示屏部分绘制
1、首先,打开photoshop软件,新建一个1024*1024的白色画布。
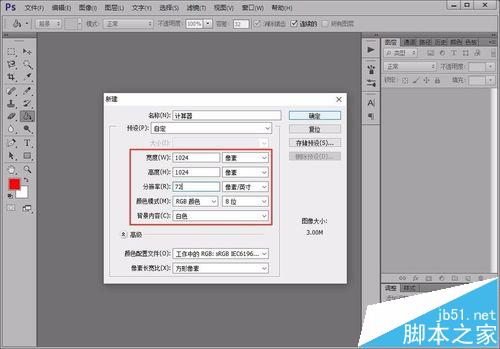
2、点击左侧“圆角矩形工具”并设置其属性为银白色填充、白色描边,在画布中点击鼠标左键,将弹出对话框中的数值按照图中所示设置,即可绘制出一个长方形的圆角矩形。
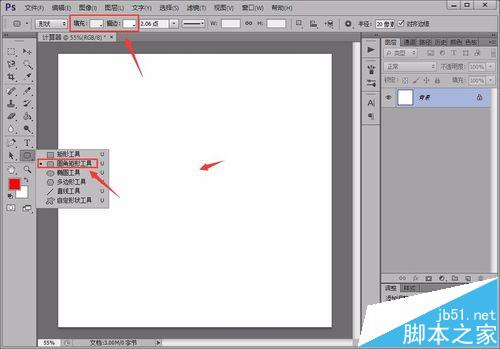
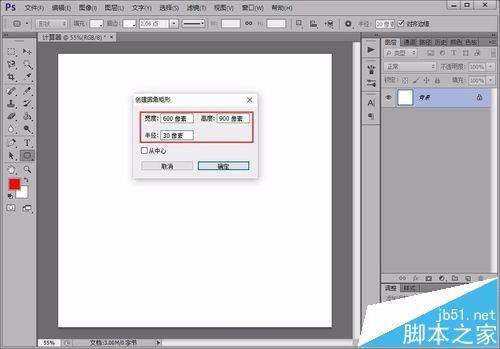
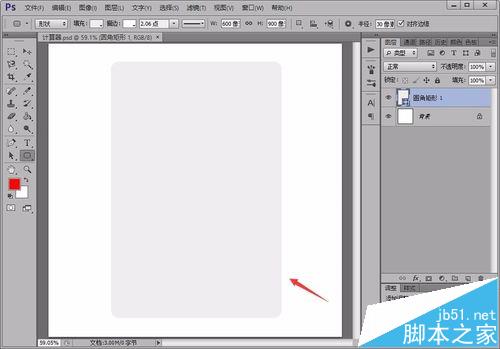
3、接着点击图层面板下方的“斜面与浮雕”选项,按照下图中的参数设置斜面与浮雕的属性,同时将其描边属性也一起进行设置。
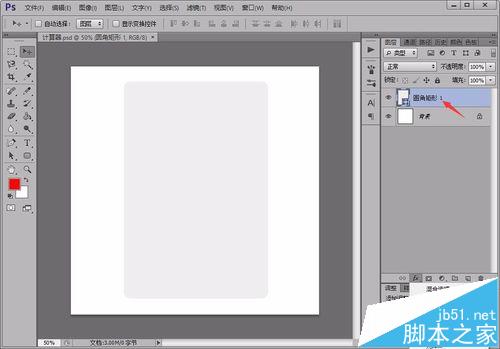

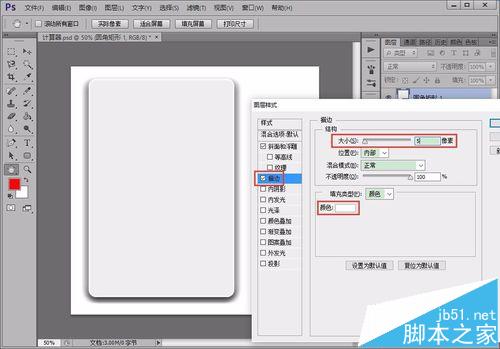
4、继续用“圆角矩形工具”在刚才的圆角矩形上绘制一个小一点的,并点击其图层面板下方的“描边”选项,将其描边设置为黑色,大小按照图中所示设置即可;同时,将其“内阴影”属性也按照下图中的数值进行设置,这样显示器显示部分就基本成形。
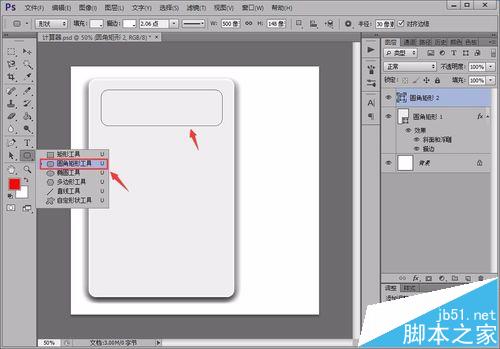
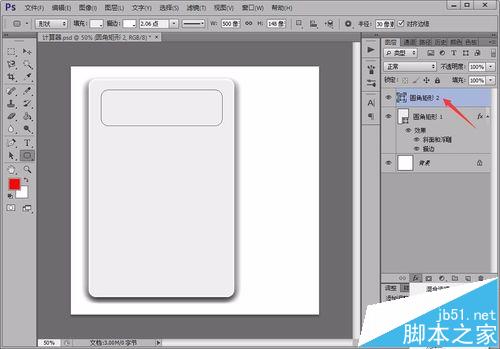


5、然后我们将其内部填充颜色进行设置,浅绿色即可;我们再用“圆角矩形工具”在刚刚小圆角矩形上绘制一个稍大一些的圆角矩形,并将其拖动到小圆角矩形的下方,同时点击“斜面与浮雕”选项,按照图中所示的参数进行设置。
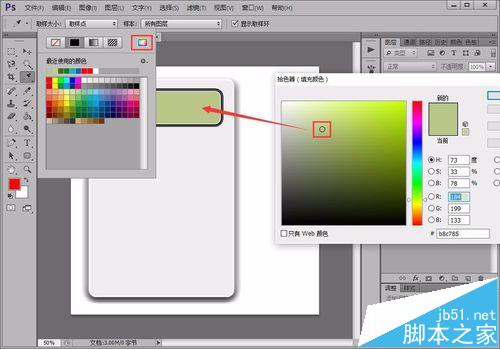
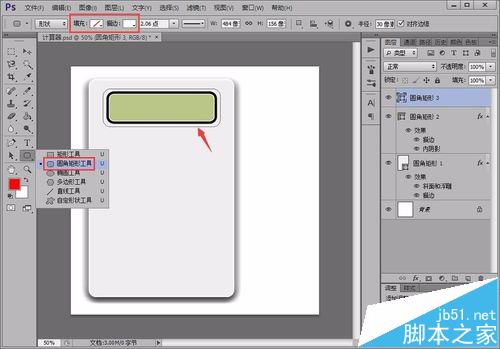
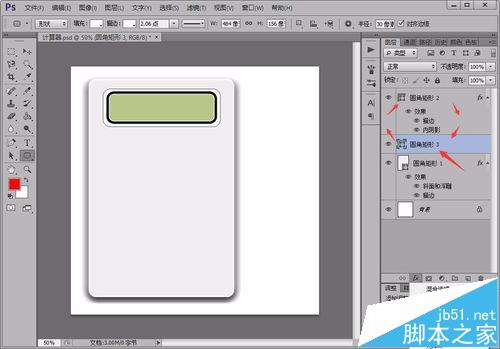

6、设置好以后,我们发现小圆角矩形的层次感还是有点好,继续选中小圆角矩形的图层,点击“斜面与浮雕”将其属性进行调整,使其有向里凹陷的感觉。
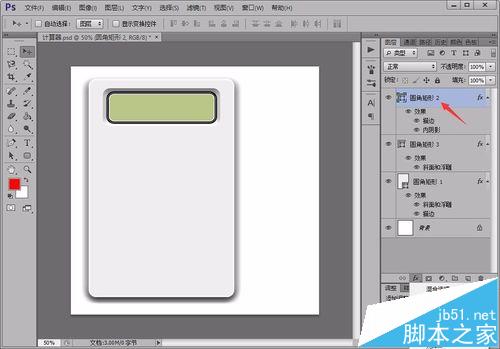

7、最后,为了让显示部分看起来更逼真,可以用“横排文本工具”在显示部分输入一串数字,文本的属性按照图中所示设置即可;同时输入一串“8”,并将其不透明度调整的小一些,有一种若隐若现的感觉,显示部分就看着很逼真了。这样,计算器的显示器部分就绘制完成了。
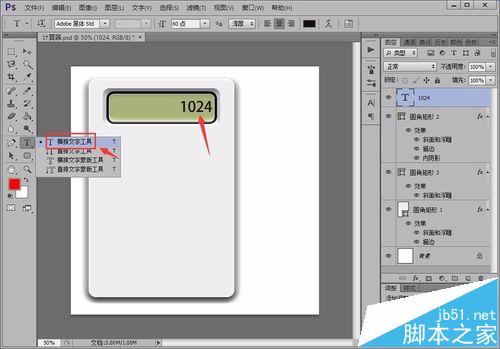
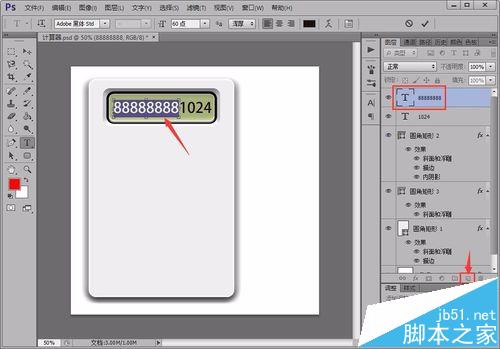
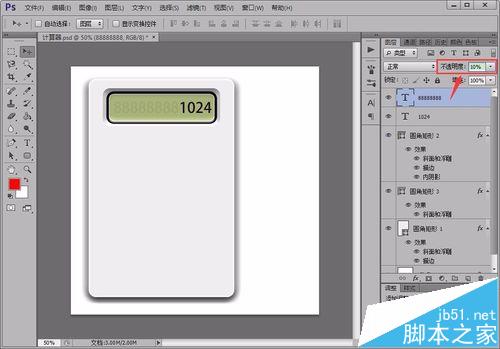
二、计算器按键部分绘制
1、我们选中“圆角矩形工具”,将其设置为灰色填充、无描边,在计算器的按键位置绘制出一个图中所示大小的圆角矩形,并点击其图层面板下面的“斜面与浮雕”选项,将其调整出立体按键的感觉。
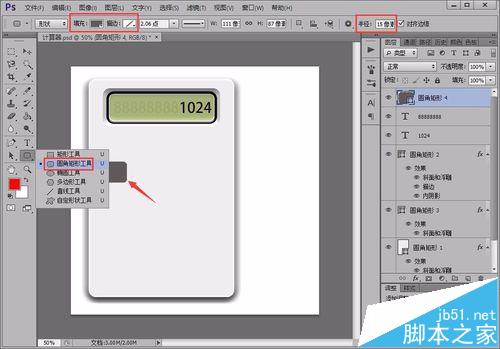
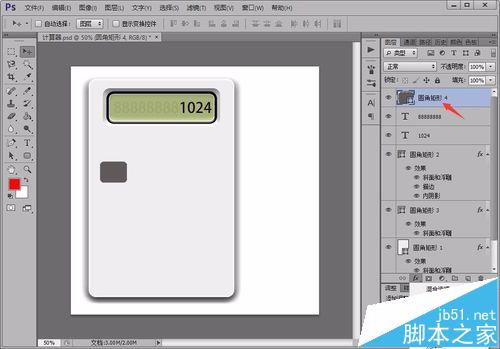

2、然后按住“alt”键用移动工具拖动按键,使其复制粘贴出四个新的按键;同时将四个按键都选中,按住“alt”键向下拖出其余的按键。
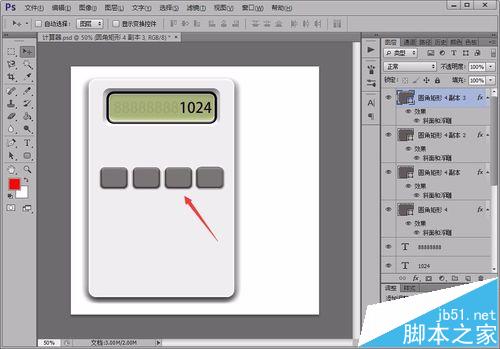
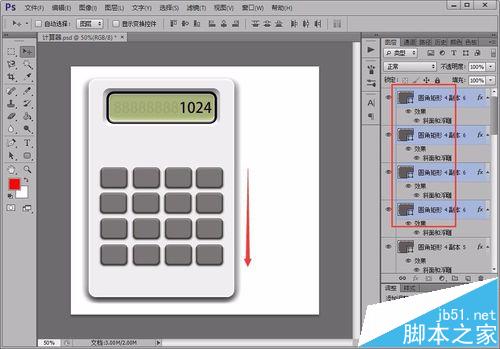
3、按键拖动出来以后,我们选中右下角的按键,将这个图层删除掉,并选中其上面的按键,通过“ctrl+T”将其向下拉动成长条矩形状;同时选中左上角两个按键,将其填充颜色修改为浅红色。
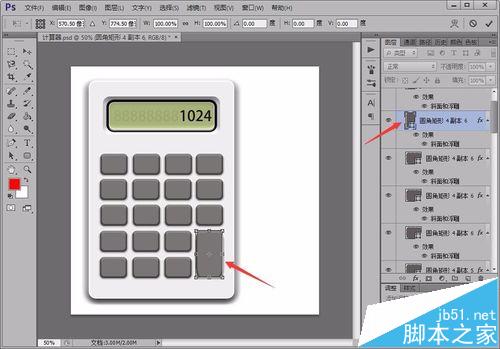
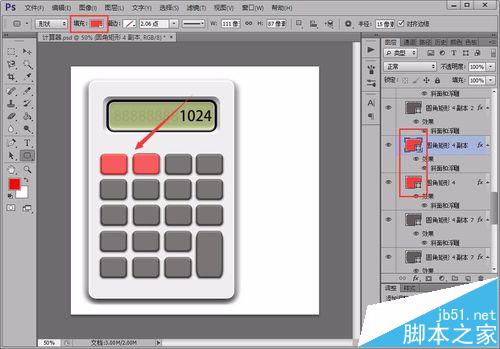
4、接下来就是数字设置,通过“横排文本工具”在按键上输入一个数字,并调整这个数字所在图层的“斜面与浮雕”属性,使其产生下陷的感觉,这样的按键显得更立体。
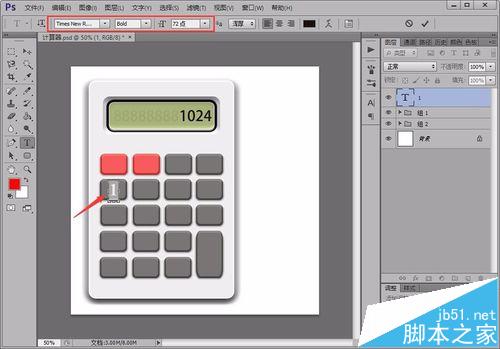
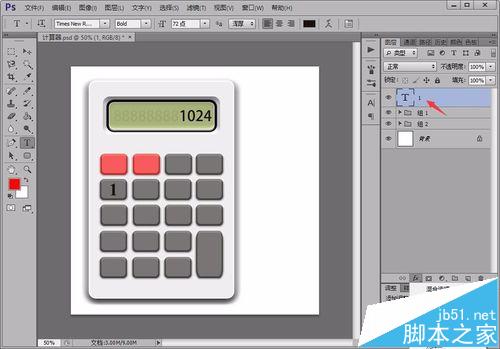

5、设置好以后,我们将数字图层复制粘贴出好多个,分别输入其他数字和按键文本,并调整其位置到合适的地方,即可完成按键部分的绘制。
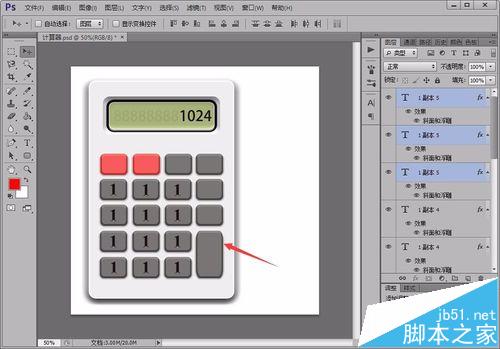
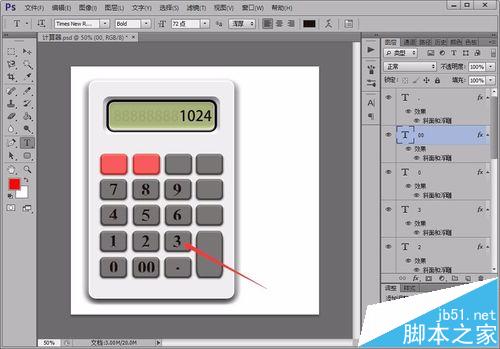
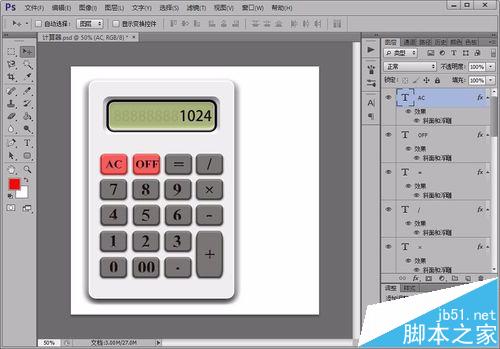
6、绘制好以后,我们可以将自己喜欢的图标拖入到计算器上,调整颜色和属性即可,小龙在这里加入了一个百度熊掌的标记。
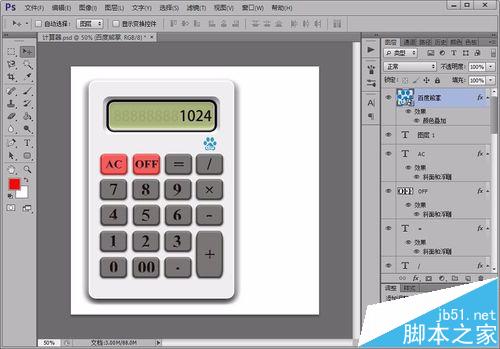
注意事项:
在设置“斜面与浮雕”属性的时候,一定要将全局光设置为90°不要改变,即便要改变也要将“使用全局光”选项勾选掉;