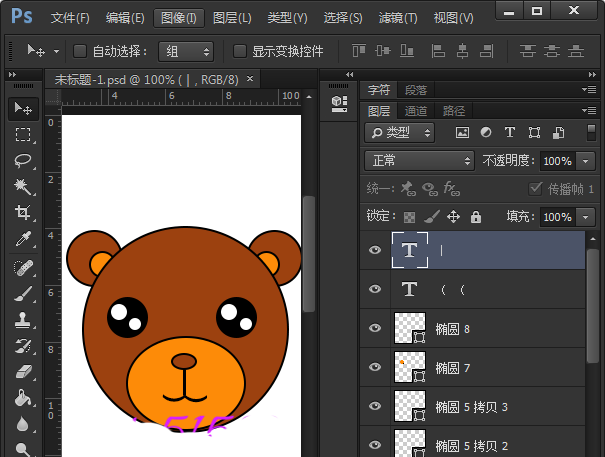Photoshop是我们日常工作学习中,经常用到的一款图像处理软件。今天给大家分享一下怎么用PS制作可爱的小熊头像,制作过程步骤有点多,但操作起来是非常简单的,对于新手的小伙伴们都可以学会。制作小熊主要用到椭圆工具,是由正圆形和椭圆形的两种图形组合出来的效果。

1、打开ps软件,新建一个800*800像素的白色背景画布。
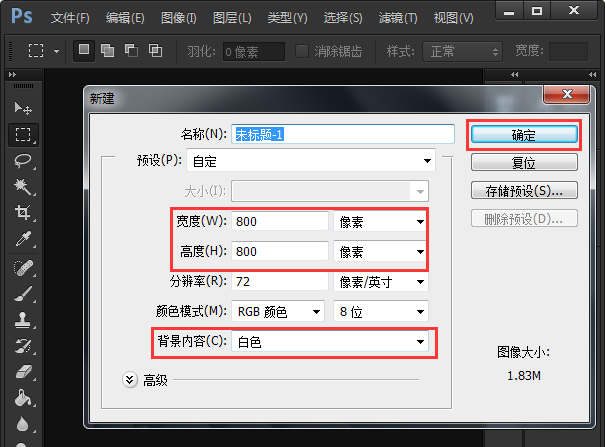
2、点击左侧的绘图工具,选择椭圆,颜色设置为棕色,线条描边为黑色两个像素,然后在白色画布上画出一个,合适大小圆形。
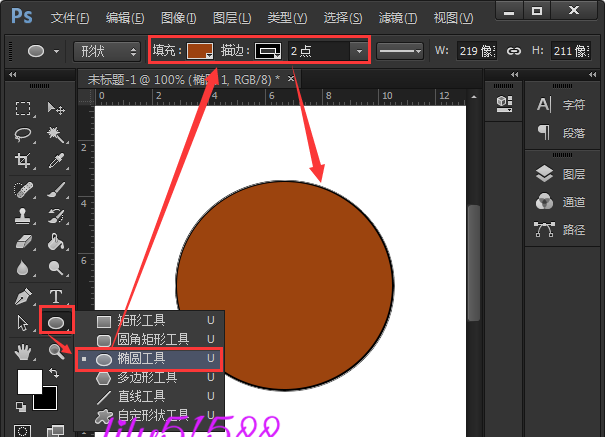
3、画出两个圆形作为耳朵,先画出一个小一点的圆形,再复制出一个。
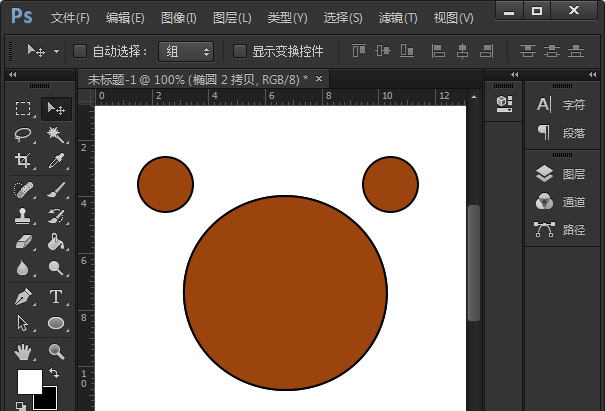
4、将大圆形的图层移动到最上面去,调整两个小圆位置,摆在大圆的下方。
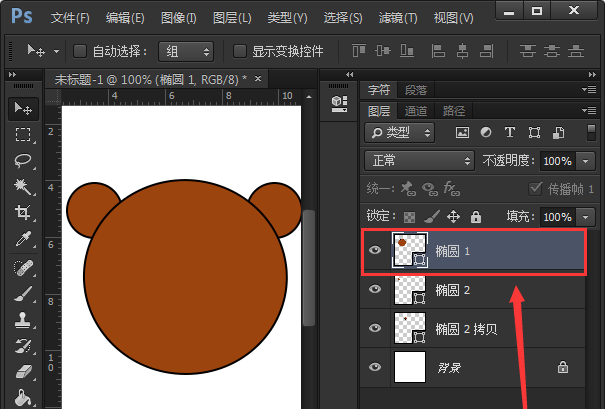
5、颜色设置为橙色,线条描边为黑色两个像素,然后画出两个合适大小圆形 ,作为小耳朵。颜色设置为黑色,线条描边为黑色,画出眼睛。
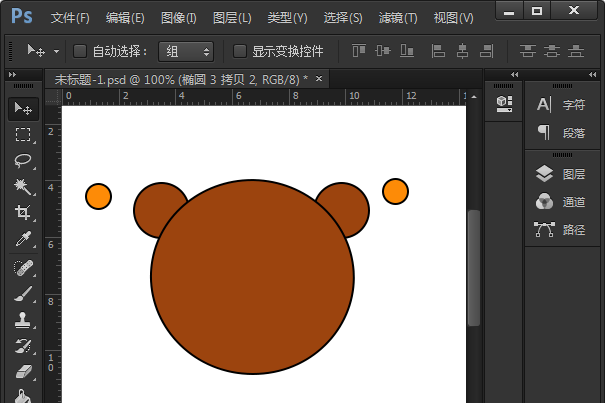
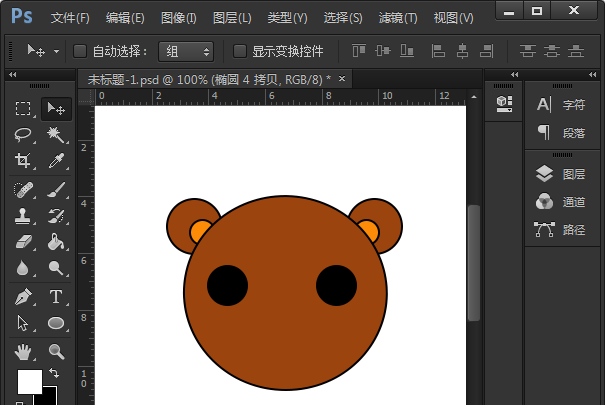
6、颜色设置为白色,线条描边也是白色,然后在白色画布上画出四个合适大小圆形,作为眼珠。
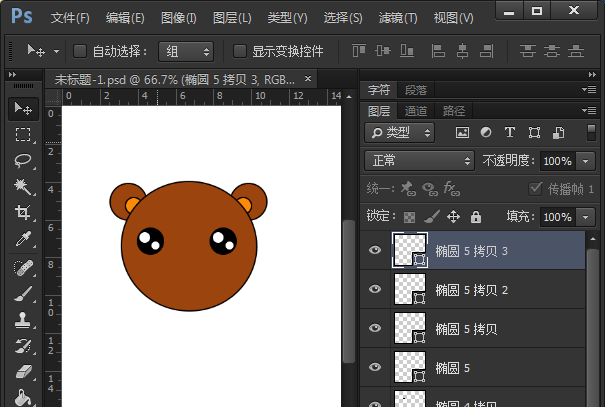
7、颜色设置为橙色,线条描边为黑色两个像素,然后画出一个合适大小椭圆形 ,作为嘴巴。
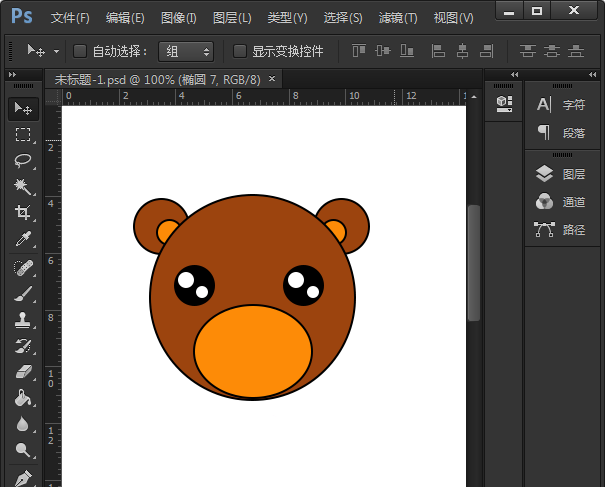
8、颜色设置为棕色,线条描边为黑色4个像素,画出一个合适大小圆形,作为鼻子。
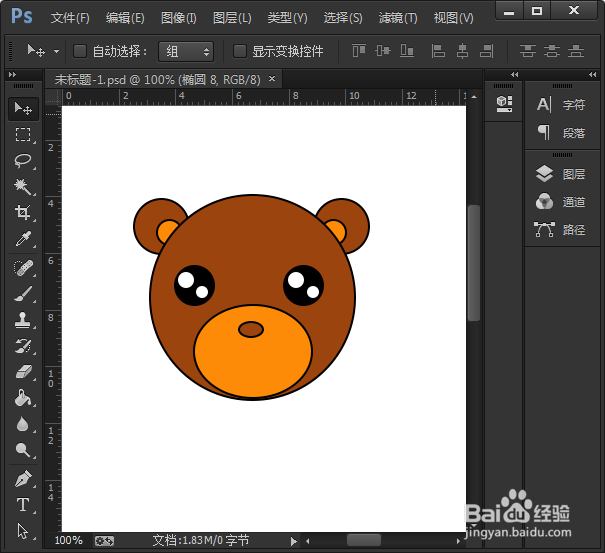
9、点击T输入“Ⅰ”,放在鼻子下方中间处。
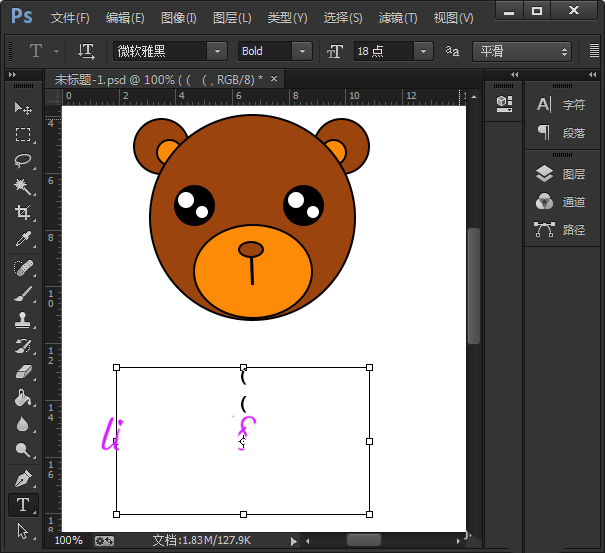
10、点击T输入两个左括号“((”,调整角度,放在直线的下方中间处,全部制作完成了。