
图:最终效果
1.将背景层填充灰色,新建一个图层,用画笔工具画出大的形。
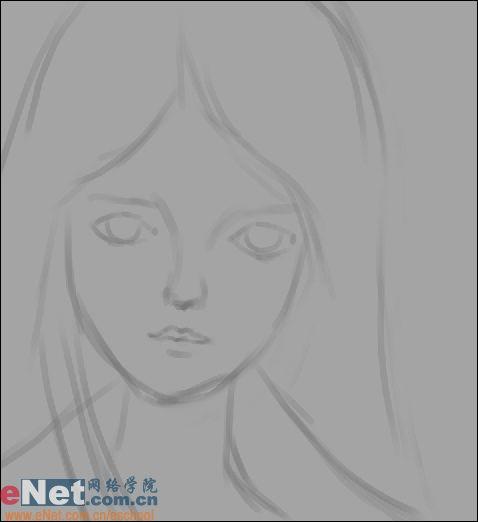
图:将背景层填充灰色
2.新建一个图层放在线稿的下方,画上最基本的颜色。
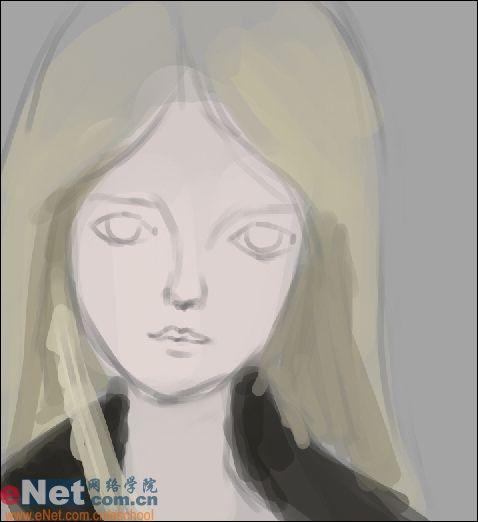
图:新建一个图层
3.将刚才新建的图层与线稿层合并,接下来开始上色,用画笔工具画出大的明暗。
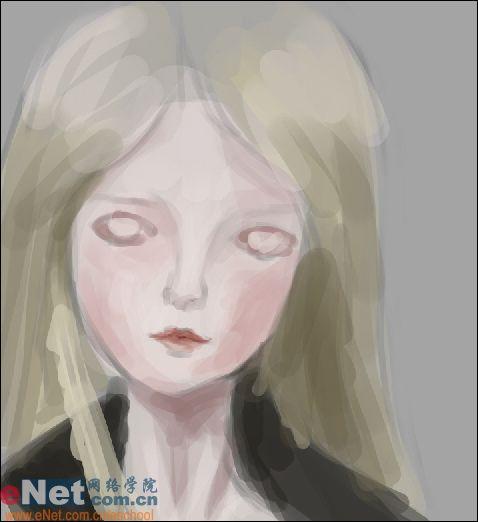
图:画笔工具画出大的明暗
4.继续用画笔工具画出更多的转折关系,同时对头发的外形也进行调整。
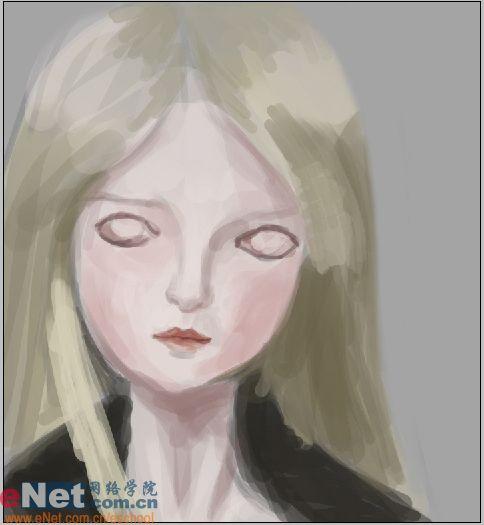
图:对头发的外形进行调整
5.进一部加强体积感,开始对眼睛进行刻画,画出眼球和瞳孔,同时用深一些的颜色加强头发的暗部。
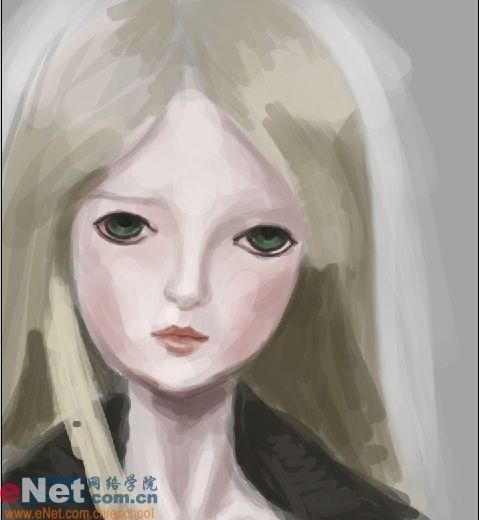
图:用深一些的颜色加强头发的暗部
6.调整下眼睛的大小,使眼睛更大一些,画出眼部更多的细节,用深色加强鼻子和嘴的暗部。
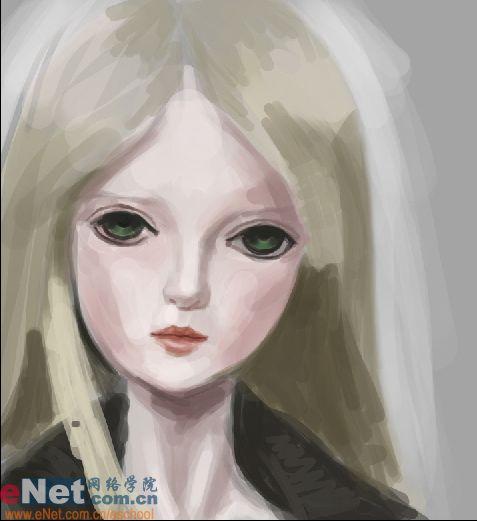
图:用深色加强鼻子和嘴的暗部
7.画出眼睛的高光,同时在脸部的边缘画出一些冷调的反光与脸形成一个冷暖的对比。

图:画出眼睛的高光
8.调整下嘴部的外形和位置,再对脸部的左下方的外形和脖子部分进行些调整。
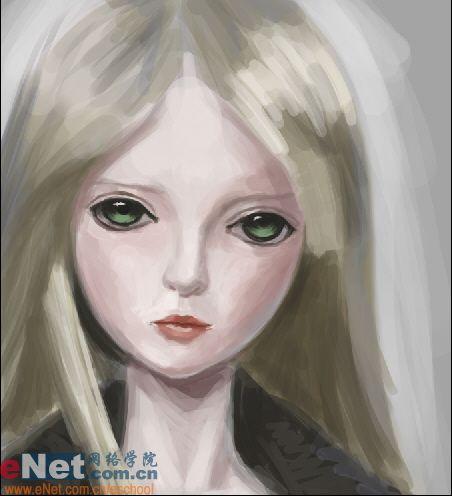
图:调整下嘴部的外形和位置
9.选择涂抹工具,设置成如图所示:
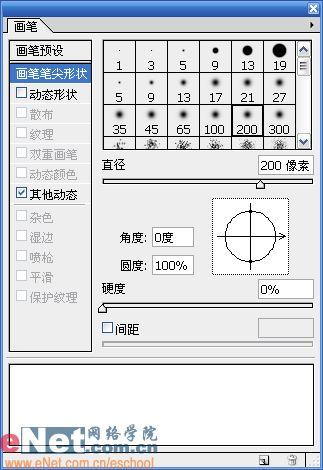
图:选择涂抹工具
10.使用涂抹工具进行涂抹,融合掉笔触,同时对头发的亮部进行些刻画。

图:使用涂抹工具进行涂抹
11.用细小的画笔画出发丝,同时对衣领部分进行下整理,画出基本的立体感。

图:用细小的画笔画出发丝
12.对左眉进行些调整,同时用细小的画笔根据衣服的走势画出衣服的纹路,表达出衣服的质感。

图:对左眉进行些调整
13.修改一下左上方的头发外形,用橡皮檫去掉多出的部分,签名完成。

图:最终效果