
最终效果
一、首先,用图来展示一下用photoshp一般的绘画方法。因为Photoshop提供了强大的图层功能,为了避免不必要的工作,各部分可以分图层绘制。如手、头发、五官等。如图1所示。
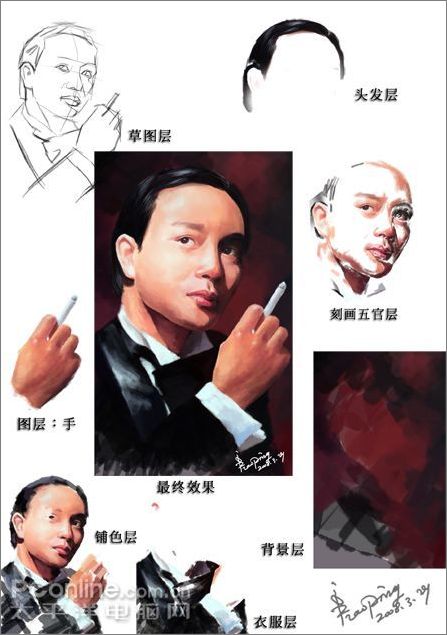
图1
二、首先是新建画布,点击:文件——新建(快捷键为Ctrl N)如图2所示。

图2
三、在弹出的新建对话框中,输入名称为:张国荣插画,宽度为:2000,高度为3280,如图3所示。
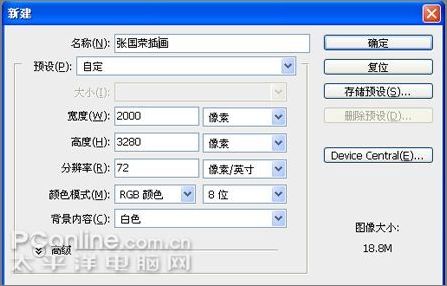
图3
四、点击图层——新建——图层(快捷键为Shift Ctrl N)新建立一个图层(下面有重复建图层,不再重复讲述此命令)。如图4所示。
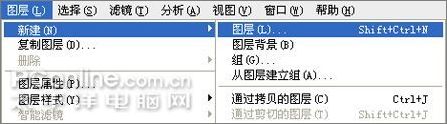
图4
五、在弹出的新建图层对话框中输入名称为:起稿,如图5所示。
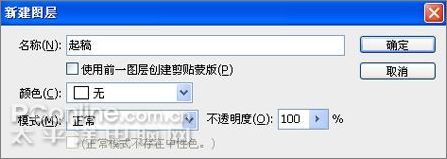
图5
六、首先按快捷键B,并在画布中点击右键,选择合适的画笔,在画布中绘制背景色。如图6所示。
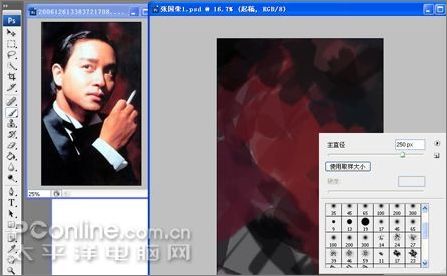
图6
七、用黑色,采用先方后圆的方法,切出基本的形,注意形体结构的关系。如图7所示。
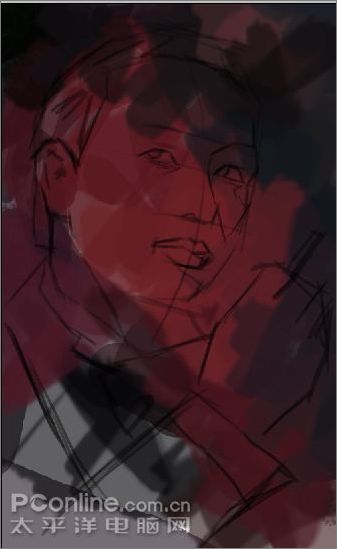
图7
八、开始铺大色块,如图8所示。
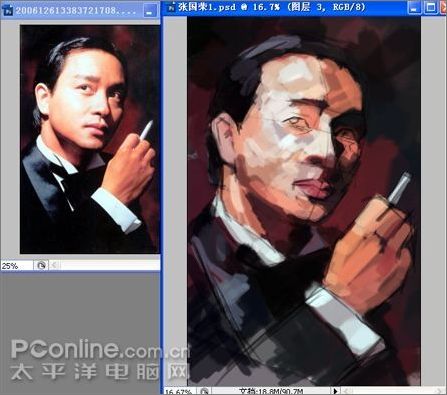
图8
九、注意亮部与暗部的关系,光源的统一以及画笔透明度的设置。如图9所示。
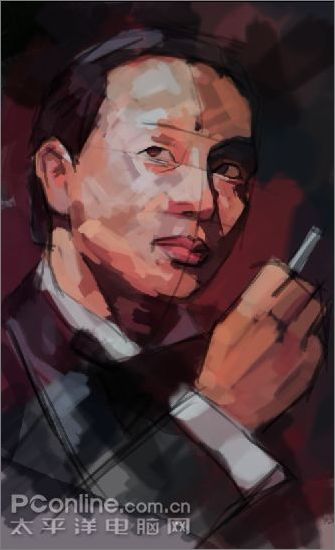
图9
十、新建一个图层,并命名为:五官刻画,如图10所示。
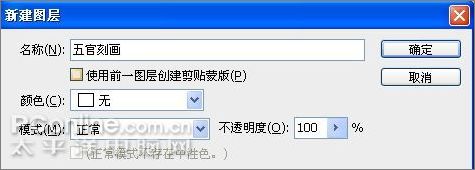
图10
十二、在新建的图层中开始刻画五官,特别是眼及嘴。如图12所示。
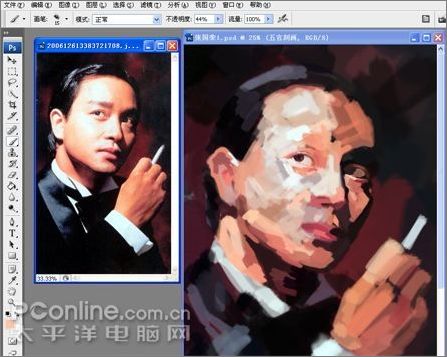
图12
十三、注意眼睛等五官的刻画,如图13所示。

图13
十四、定出眉毛的位置,如图14所示。

图14
十五、从整体出发,现在到了刻画手的时候。为了方便操作,我们需要新建一个图层专门绘手,如图15所示。
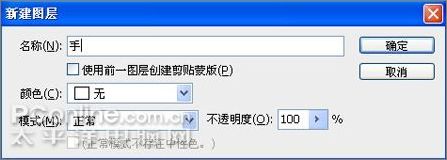
图15
十六、注意手的结构变化。如图16所示。
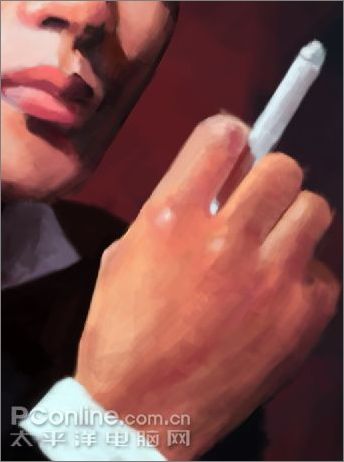
图16
十六、同样为了方便操作,需要给头发单独创建一个图层,如图17所示。

图17
十七、开始完成头发的绘画。如图18所示。

图18
十八、将每一个层的细节丰富,然后合并图层。完成绘制工作。
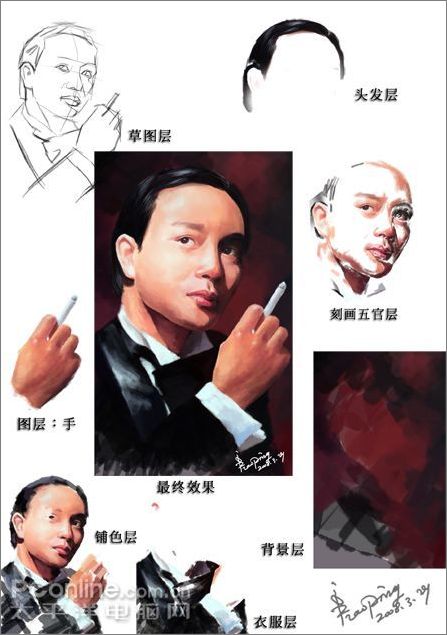
图18