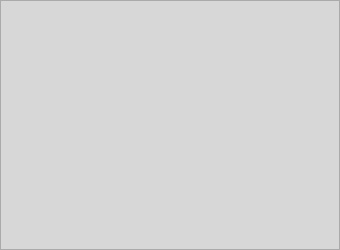本教程介绍古典水墨风格画的制作方法。制作的时候需要下载一些水墨画元素笔刷。作者制作的非常流畅用水墨的笔刷表现作品的艺术特色,再加上写意画的意境,是幅不错的成功作品。
最终效果
 步骤 1 - 背景设置
步骤 1 - 背景设置 创建一 750 x 550px 画布。用灰色(#D7D7D7)填充背景。
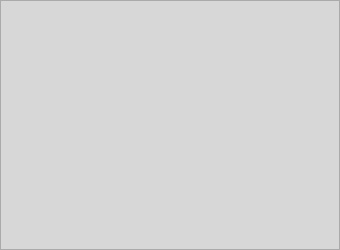 步骤 2 - 老虎抠图
步骤 2 - 老虎抠图 将老虎从素材图中扣出,并复制到画布中。

 步骤 3 - 水墨效果
步骤 3 - 水墨效果 选择老虎层,滤镜 >> 艺术效果 >> 水彩。画笔细节设为“14”,阴影强度设为“2”,纹理设为“1”,得到如下效果。
 步骤 4 - 水彩笔刷应用
步骤 4 - 水彩笔刷应用
创建新图层并将其置于老虎层下方。载入之前下载的水彩笔刷,将前景色设为 #000000 ,笔刷大小为 450px,绘制如下效果。

设置前景色为#cc0000,选择不同的水彩笔刷绘制如下效果。
 步骤 5 - 添加野草
步骤 5 - 添加野草 载入草地笔刷,将前景色设为#000000,选择合适笔刷在如下位置绘制野草。
 步骤 6 - 文字印章
步骤 6 - 文字印章 载入图章或文字笔刷,绘制如下效果。
 步骤 7 - 色调调整
步骤 7 - 色调调整 图层 >> 新建调整图层 >> 色相/饱和度,色相设为“40”,饱和度设为“25”,明度“0”。图层 >> 新建调整图层 >> 色阶,输入色阶设为“36,1.03,251”。完成最终效果。