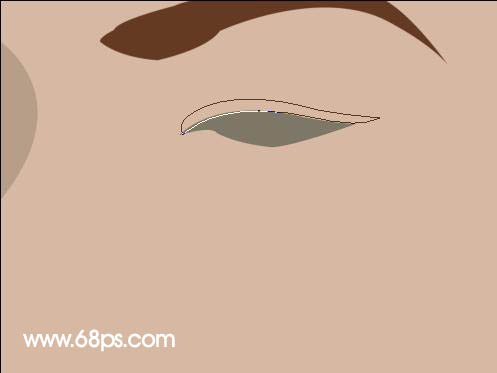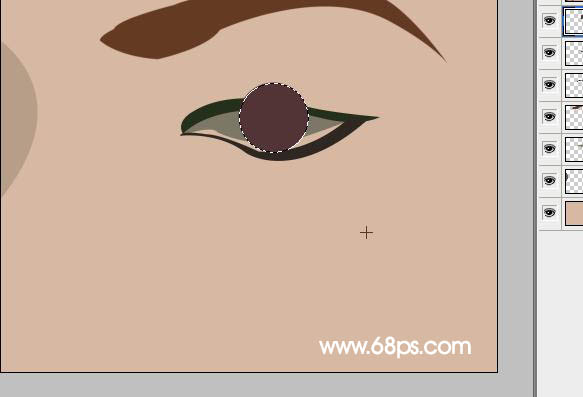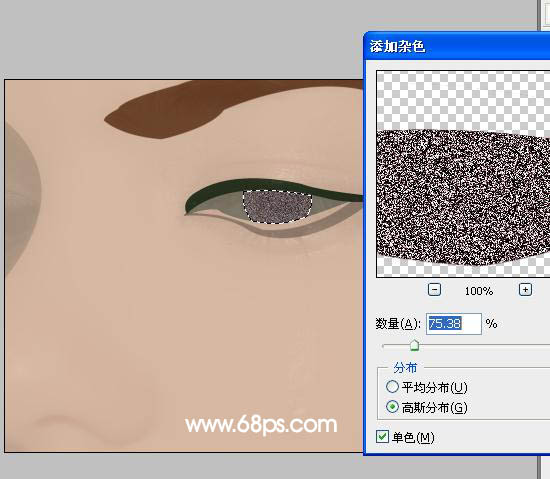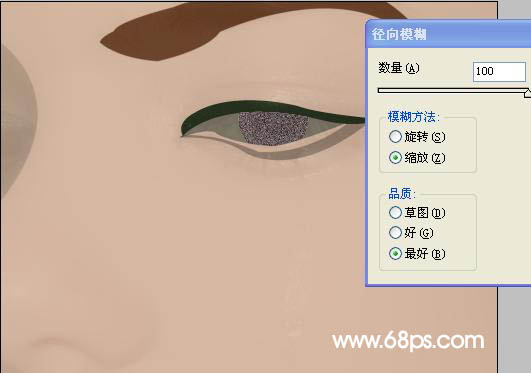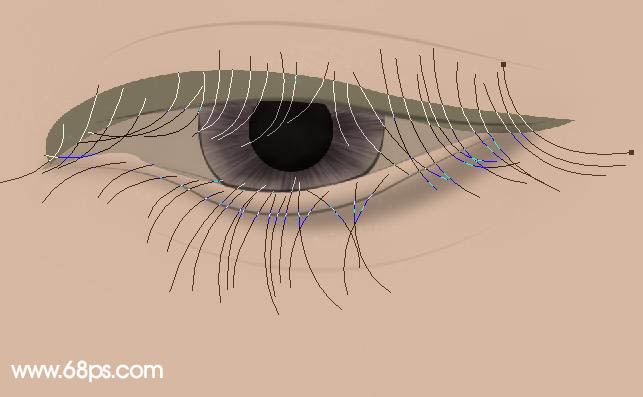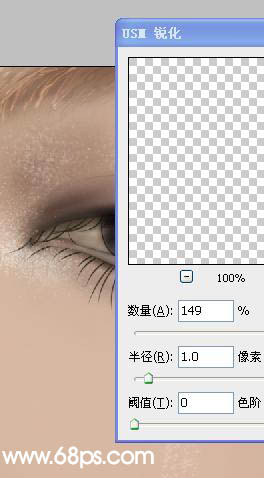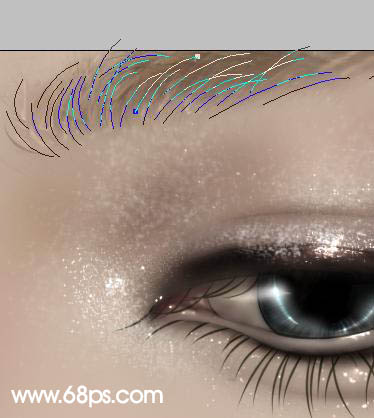作者近期教程:PS鼠绘超酷的火影忍者我爱罗。
鼠绘的过程中有任何疑问可以加作者的QQ:303529236 或QQ群:
22362087,加的时候请说明。
最终效果

1、建立背景图层,填充淡黄色,新建一个图层,用钢笔工具勾出眼睛的轮廓,转为选区,按Ctrl + Alt + D 羽化1个像素,然后填充颜色:#7F7665。
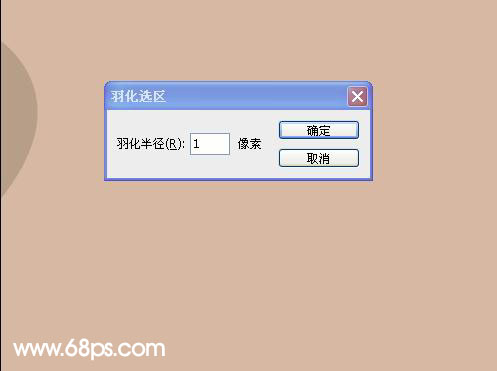
2、同样的方法绘制上眼睑。
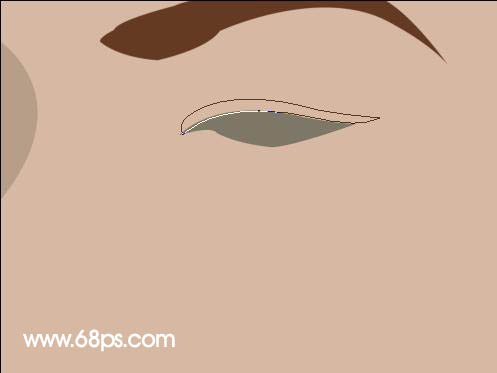
3、绘制眼珠,新建一个图层用椭圆选框工具,按住Ctrl 画一个小的正圆,然后填充暗褐色。
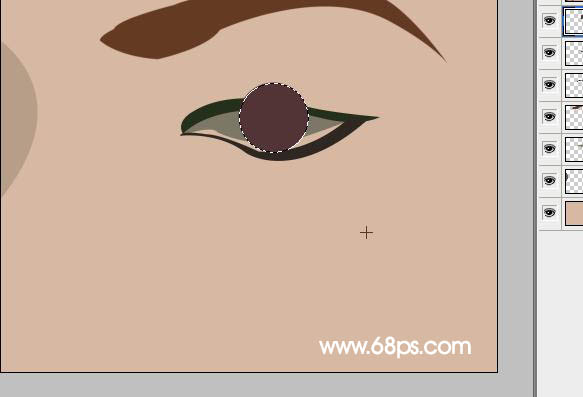
4、取消选区后,调出眼睛的选区,按Ctrl + Shift + I 反选,按Delete删除多余的眼珠部分。

5、绘制眼袋,通过图形变化,调整眼袋。

6、回到眼珠图层,执行:滤镜 > 杂色 > 添加杂色,参数设置如下图。
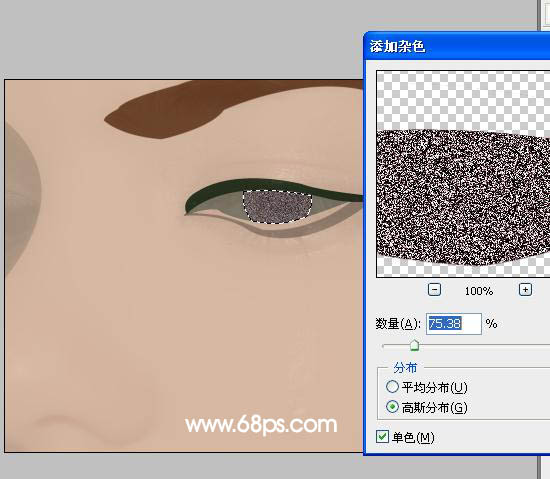
7、执行:滤镜 > 模糊 > 径向模糊,参数设置如下图。
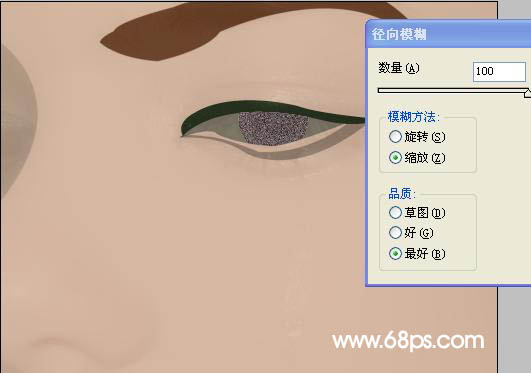
8、执行:滤镜 > 模糊 > 高斯模糊,数值自定,效果如下图。

9、用钢笔勾勒双眼皮,调整笔刷,像素为3像素,描边路径后再调整不透明度。

10、绘制睫毛:有笔刷的可以直接用睫毛笔刷,在这里就不多说了。
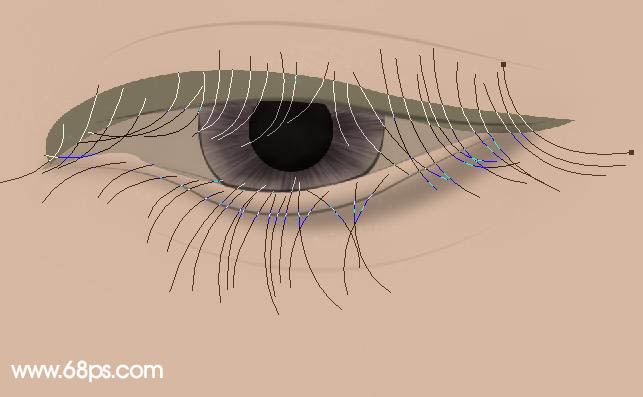
11、选择画笔工具,再选择一款颗粒笔刷,在眼睛上画出高光亮粉,加上图层蒙版用黑色画笔擦掉多余亮点。

12、执行:滤镜 > 锐化 > USM锐化,参数设置如下图。
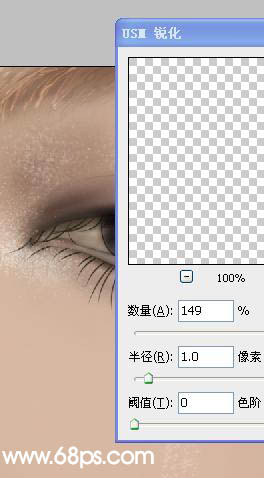
13、绘制眉毛:用钢笔工具顺着眉毛的走势画出路径描边。
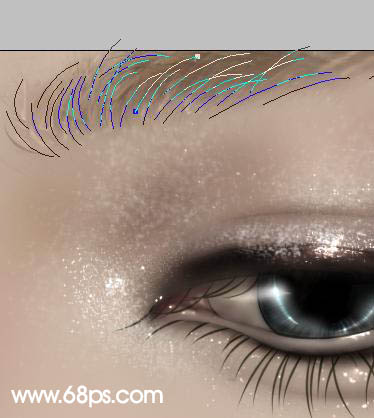
14、通过加深减淡对人物肤色的受光部分、灰调、背光部分,反光部分进行处理。

15、再次上色,过度高光。

16、最后修饰细节,调整整体颜色。

17、盖印图层,适当锐化一下,完成最终效果。


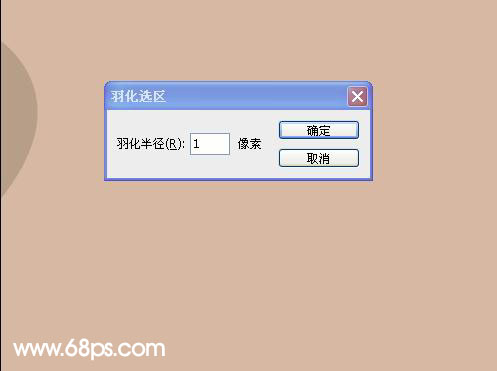 2、同样的方法绘制上眼睑。
2、同样的方法绘制上眼睑。