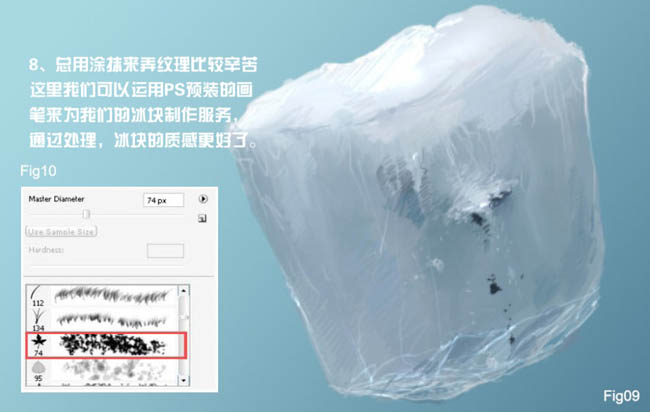最终效果

1、打开PS新建一个大小适当的文档,背景拉上蓝色渐变。新建一个图层,选择画笔工具,把前景颜色设置为白色,画笔不透明度设置为:60%,先把冰块的大体轮廓线勾画出了,如下图。

2、继续利用画笔工具来绘制冰块的各个明暗色调,在这里要注意的是画笔的不透明度的把握,大致突出冰块的层次。

3、选择涂抹工具,对先前的大色块过渡不均匀的地方加以涂抹,涂抹的时候要注意冰块的质感的表现,可选择喷溅画笔在画笔预设里调节自己想要的效果,对图像进行涂抹。

4、继续利用涂抹工具与画笔工具刻画冰块的质感及细节,加强明暗的对比。

5、这里可以利用画笔工具或者加深,减淡工具来继续修饰冰块,提亮一下冰块的轮廓,加强下质感,使其更有立体感。

6、经过刻画,现在我们得到的图形已经比较像冰块了,但是还需要进一步刻画,大家都知道通常室外的冰块都不是非常洁净的,为了让它更逼真,我们用画笔工具进一步来修饰。

7、增加对比度和高光。

8、再用涂抹工具来涂抹纹理比较辛苦,这里我们可以运用PS预装的画笔来为我们的冰块制作质感。
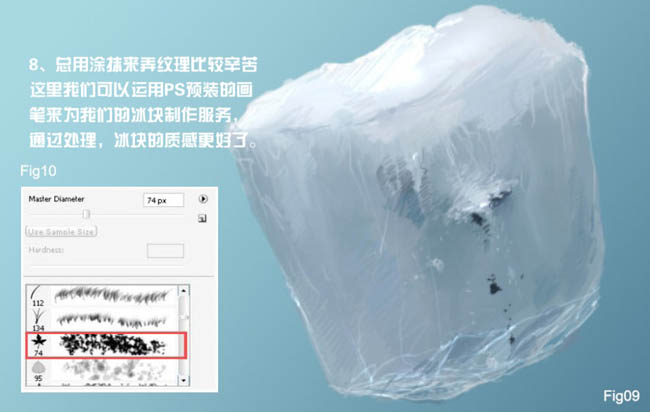
9、纹理处理好了,那现在就来处理下冰块的位置,让其看上去是立着的,我们为其底部画上阴影,然后将阴影模糊下,这个看个人喜好而定,让冰块看起来真实就好。

最终效果: