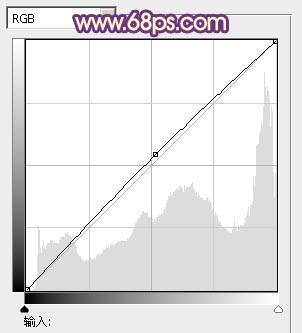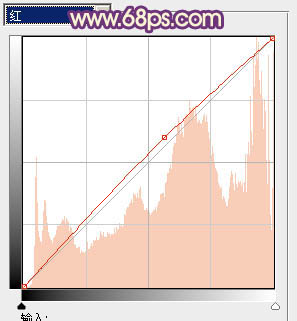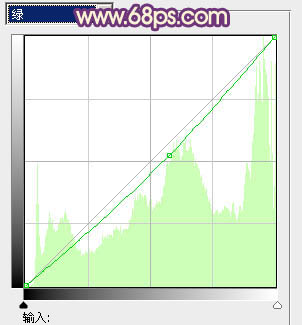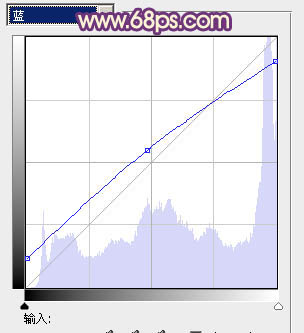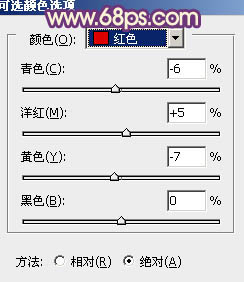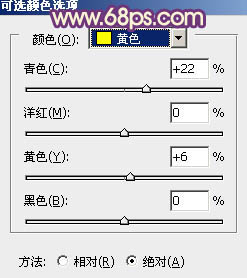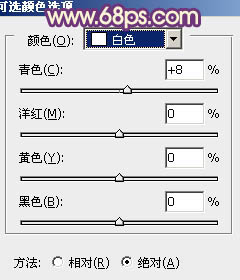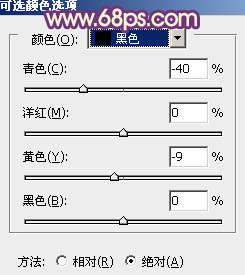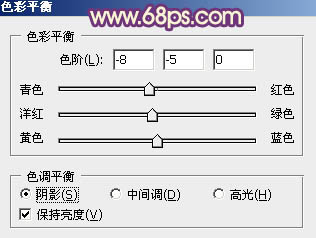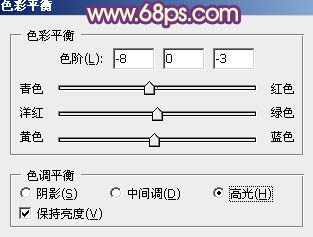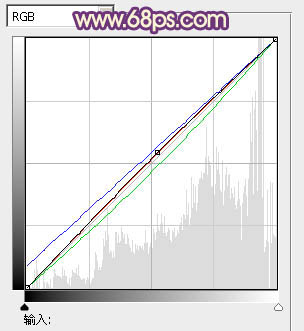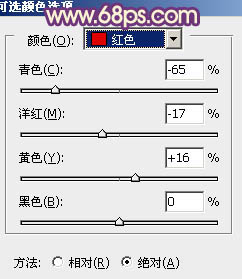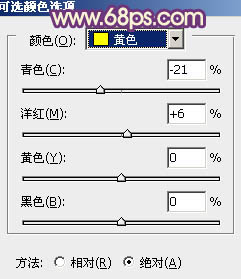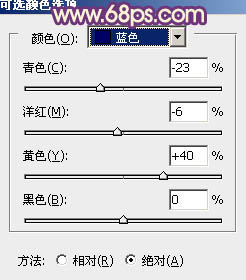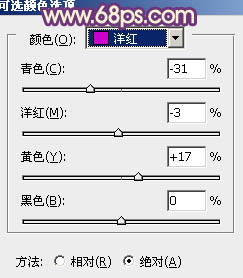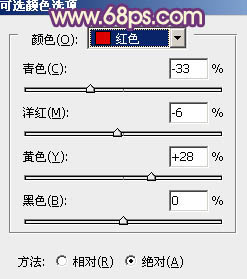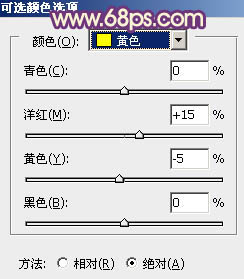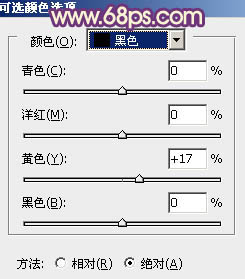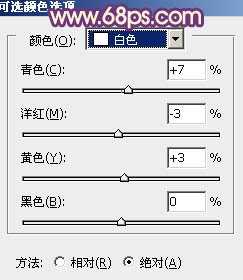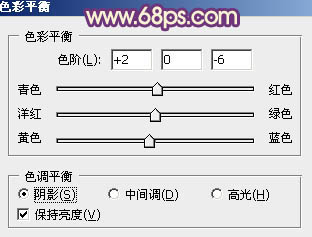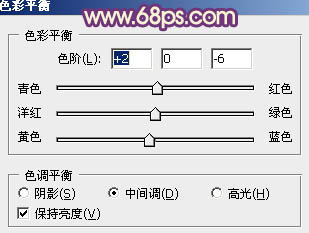原图

最终效果

1、打开素材图片,创建曲线调整图层,对RGB、红、绿、蓝进行调整,参数设置如图1 - 4,效果如图5。这一步把图片的主色转为蓝紫色。
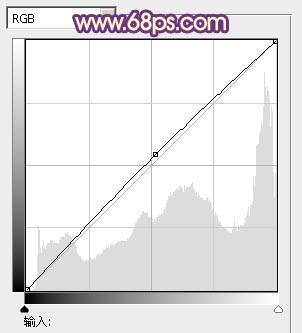
<图1>
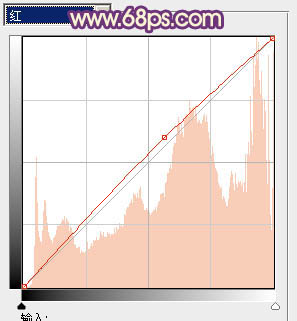
<图2>
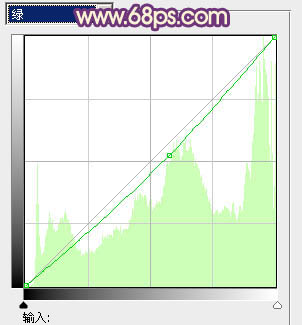
<图3>
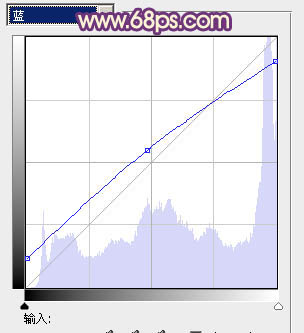
<图4>

<图5>
2、创建可选颜色调整图层,对红、黄、白、黑进行调整,参数设置如图6 - 9,效果如图10。这一步给图片的高光增加淡青色,暗部增加紫褐色。
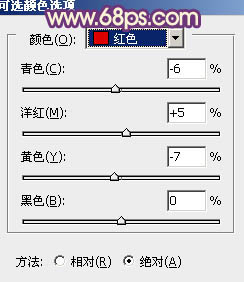
<图6>
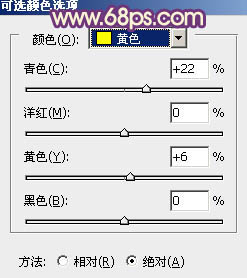
<图7>
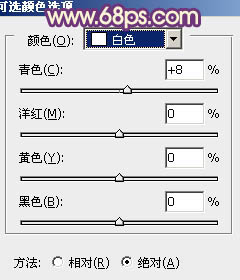
<图8>
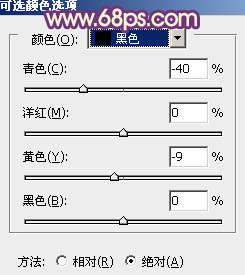
<图9>

<图10>
3、创建色彩平衡调整图层,对阴影,高光进行调整,参数设置如图11,12,效果如图13。这一步增加高光部分的淡青色。
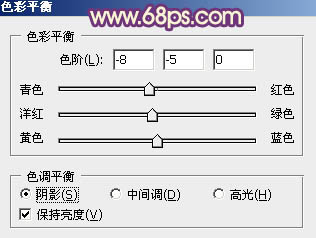
<图11>
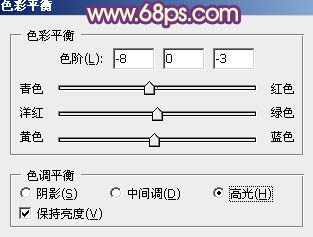
<图12>

<图13>
4、按Ctrl + Alt + Shift + 2 调出高光选区,新建一个图层填充淡黄色:#FAEEC5,混合模式改为“颜色减淡”,不透明度改为:30%,效果如下图。这一步增加图片的亮度。

<图14>
5、创建曲线调整图层,对RGB、绿、蓝进行微调,参数设置如图15,确定后把图层不透明度改为:30%,效果如图16。这一步给图片增加淡紫色。
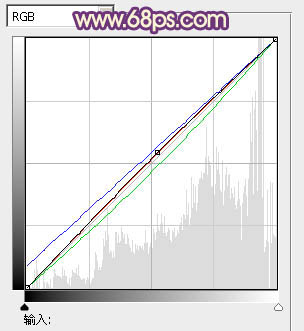
<图15>

<图16>
6、创建可选颜色调整图层,对红、黄、蓝、紫进行调整,参数设置如图17 - 20,效果如图21。这一步主要是增加图片的红色。
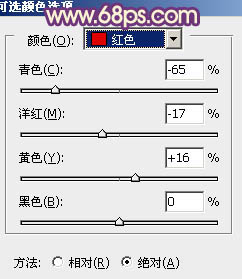
<图17>
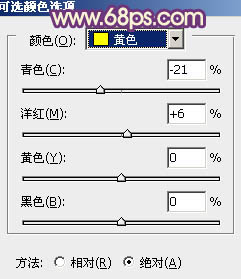
<图18>
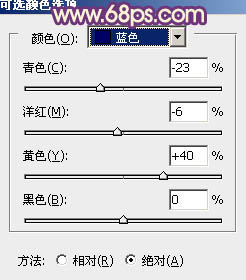
<图19>
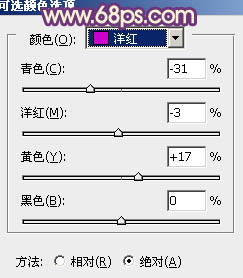
<图20>

<图21>
7、创建可选颜色调整图层,对红、黄、黑进行调整,参数设置如图22 - 24,效果如图25。这一步加强图片的红色。
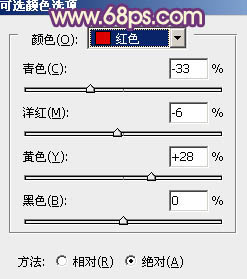
<图22>
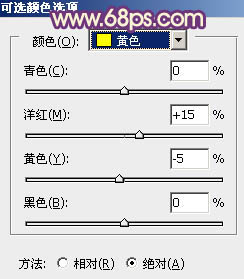
<图23>
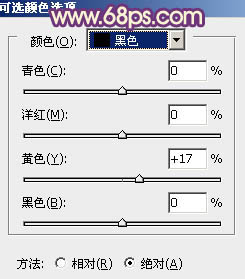
<图24>

<图25>
8、按Ctrl + J 把当前可选颜色调整图层复制一层,用黑色画笔把人物部分擦出来,效果如下图。这一步加强背景颜色。

<图26>
9、把背景图层复制一层,按Ctrl + Shift + ] 置顶,按住Alt键添加图层蒙版,用白色画笔把人物脸部擦出来,效果如下图。

<图27>
10、调出当前图层蒙版选区,分别创建色彩平衡,曲线等调整图层,给人物脸部润色,数值自定,大致效果如下图。

<图28>
11、再创建可选颜色调整图层,对白色进行调整,参数设置如图29,效果如图30。这一步微调高光部分的颜色。
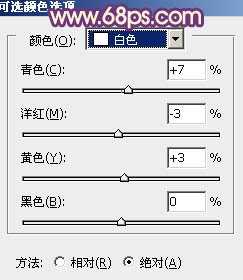
<图29>

<图30>
12、新建一个图层,用椭圆选框工具拉出下图所示的椭圆选区,羽化50个像素后填充暗紫色:#7B3D53,混合模式改为“滤色”,效果如下图。

<图31>
13、新建一个图层,用椭圆选框工具拉一个稍小的椭圆选区,羽化20个像素后填充橙红色:#F69A09,混合模式改为“滤色”,效果如下图。这两步给图片增加简单的光晕。

<图32>
14、新建一个图层,按Ctrl + Alt + Shift + E 盖印图层。简单给人物磨一下皮,再添加一些简单的暗角,效果如下图。

<图33>
15、创建色彩平衡调整图层,对阴影,中间调进行调整,参数设置如图34,35,效果如图36。这一步给图片增加橙黄色。
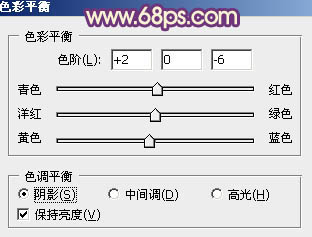
<图34>
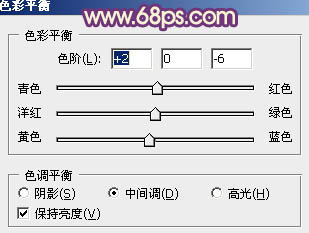
<图35>

<图36>
最后给图片增加对比度,再微调一下细节,完成最终效果。