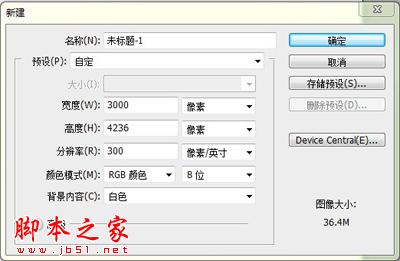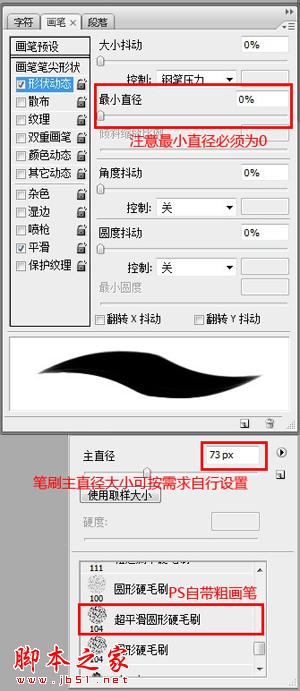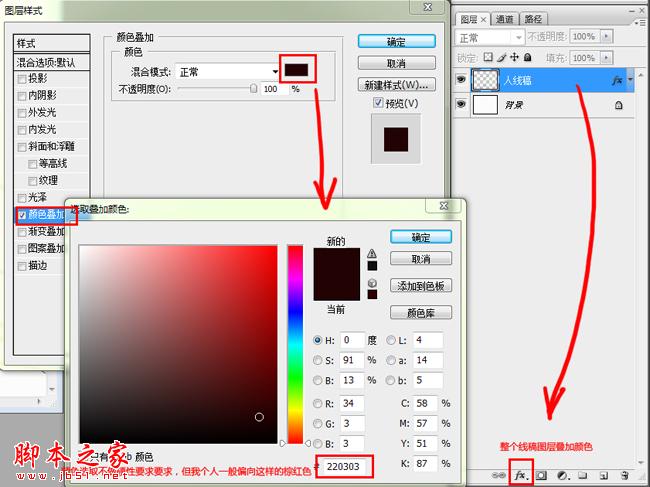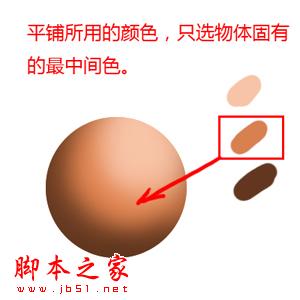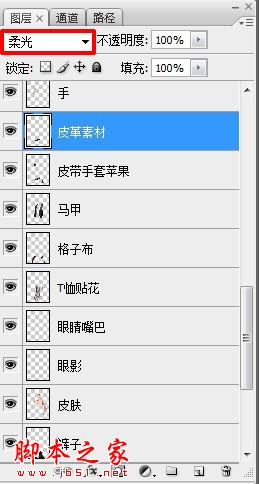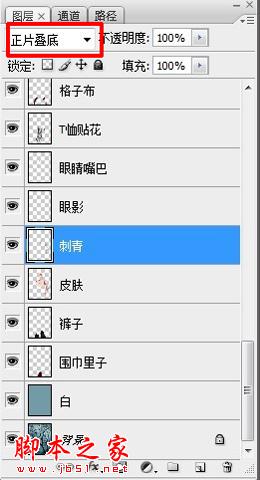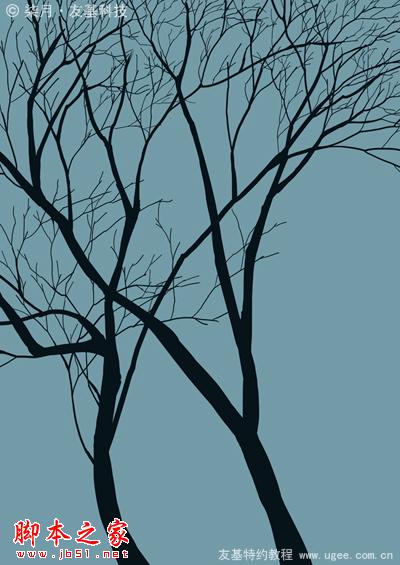完成图: 这张插画我给它起名《禁果》,灵感来源就是某天看到桌上一个红得很漂亮的苹果。说起诱人的苹果,不知道大家会不会把它和蛇联系起来?然后想起伊甸园里,蛇和禁果的故 完成图:

这张插画我给它起名《禁果》,灵感来源就是某天看到桌上一个红得很漂亮的苹果。说起诱人的苹果,不知道大家会不会把它和蛇联系起来?然后想起伊甸园里,蛇和禁果的故事。这张插画就从蛇和苹果两个主要元素出发,这两个是在整张画面中必须突出的元素。
1.打开PS新建文档,一般插图或是杂志封面,非跨页的单幅都需要A4的比例大小。我习惯建立3000*4236像素大小的文档,我个人觉得这个画布的大小更适合笔刷和细节的调整,当然并没有硬性要求。但【分辨率】就必须设置300像素以上,【颜色模式】为RGB,如图所示:
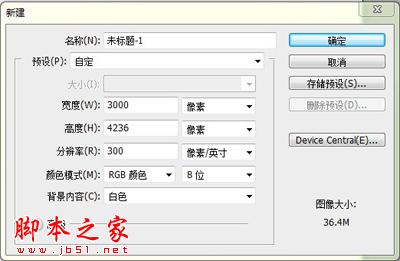
图1-1
起草:画图前必须在脑子里明确你要呈现的整个画面是什么样子的,最终完成时候是什么样的效果。其实我这次要画的并不复杂,就是一个在蛇的诱惑下拿起毒苹果的少年,于是我的构图是这个样子的。

图1-2
2.描线:草图可以随意用个笔刷,只要觉得画得舒服什么笔刷都没关系,能画出来就行。草图完成后,降低图层的透明度,在草稿图层上面新建一个透明图层然后开始描线,描线所用笔刷和设置如图所示:
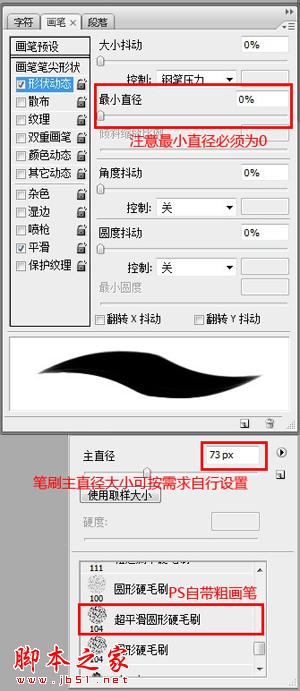
图2-1
描线的要点:其实一开始在PS里直接用数位板来描细致的线稿确实是有难度的,因为毕竟不同于真正的纸笔,画长线条的时候免不了抖动。我只能说描线的手法没有太多的窍门,需要通过大量练习来熟悉掌握。但我们可以有一点小方法来让描线轻松简单些,比如脸部的关键线条不用一笔画到底,学会在适当的地方断线然后接上继续描。还有不要在一个图层上完成所有的线条,要学会把不同的部分分不同的图层来描线。

图2-2
3.完成线稿后,合并所有的线稿图层。此时已经不需要草稿图层了,可以删除或者关闭草稿图层。接着清理线稿图层,为了使线稿上色起来更生动,通常我会给线稿叠加一个棕红色,设置如图所示:
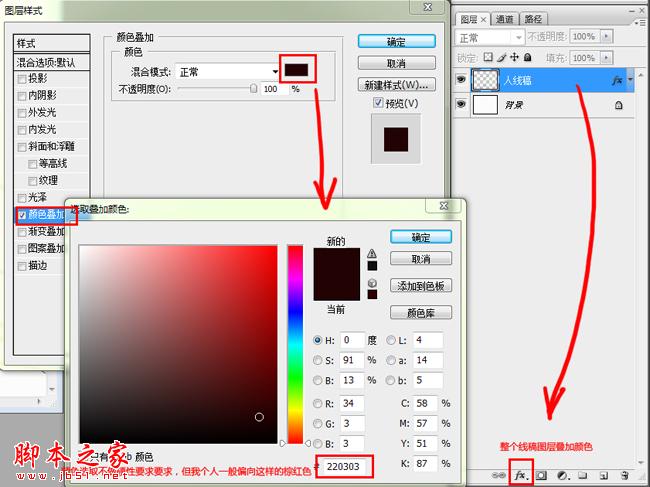
图3-1
叠加后的线稿如图所示:

图3-2
4.开始铺色,先确定好画面的主体色调,在线稿图层下面新建图层给各部分铺上底色。

图4-1
为了方便后期调整,我习惯把图层分得很细致,一个部分一个图层,并做好文字标题。铺色时可以用油漆桶也可以用画笔平涂。PS:注意平铺的颜色既不是物件的最浅色也并非最深色,而是中间色。
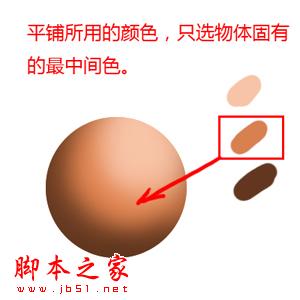
图4-2
5.上色我一般只用自带的19号笔刷,也就是【喷枪不透明描边】笔刷。首先区分好皮肤的明暗关系,确定光源的方向。光源完全是按自己的需要来确定的,光源把握不准的话可以先做个标记(如下图所示),明确好位置就可以按着素描关系开始上暗部了。

图5
6.我习惯先完成人物的皮肤,于是切换到皮肤图层,勾选出刚才平涂好的范围,可以用【魔棒】工具直接点击选择已铺色部分,或者按住【Ctrl】键并点击鼠标左键选择要勾选的图层,就能很快地勾选出范围。然后再开始细化,这样就不会把颜色涂到范围外了。

图6
7.按照光源的排布关系,区分好了暗部接着开始上亮部。所谓的亮部,就是比中间的平衡色高一个亮度,但人需根据具体画面来进行选择。区分好明暗关系后,人物的身体自然会显得立体起来。

图7
8.接着细化皮肤的明暗过渡关系,一般我会结合【涂抹】工具和【喷枪柔边】笔刷一起,把刚才的笔触抹匀,并加强明暗对比。为了形成细腻光滑的皮肤质感,所有的笔触都必须抹匀,下笔时候需要注意一下压感力度。

图8
9.开始刻画五官,给眼睛,眉毛先铺一层底色(方法同步骤8)。切记眼白的底色并不是纯白色而是灰色,纯白色的眼白会给人一种死鱼眼一样死板的感觉。

图9-1
放大图像,开始画眼珠。眼珠依然是平铺一个中间的底色,然后用深一度和浅一度的颜色画出瞳孔和反光。

图9-2
10.细化眼珠:缩小【涂抹】工具的半径,从里到外地抹出瞳孔的纹路。然后用【减淡】工具擦出高光,这样眼珠的刻画就完成了。顺带完善眉毛和嘴唇,嘴唇的刻画主要是在光源位置上适当点上高光,水润的效果很快就能呈现出来了。

图10
11.为眼睛上高光,用【橡皮擦】工具擦掉嘴唇和瞳孔多余的线条,这样五官的刻画也基本完成了。

图11
12.然后开始绘制头发,相比之下男生清爽利落的短发要比女生的长发好画得多。方法还是差不多的,需要把整个脑瓜子当成一个球体,第一步先把明暗部大致地区分出来,分清明暗关系,然后按头发的走向一缕一缕画出来。

图12-1
接着缩小笔刷直径,开始一缕一缕地细化头发。完成后用【减淡】工具擦出头发的高光,并可转换【加深】工具适当加深一下头发的暗部。

图12-2
13.新建一个图层用最浅的颜色随意勾出一些高亮的发丝,整个头发部分绘制也就完成了。

图13
14.到此阶段,人物的五官、皮肤跟头发的刻画就基本完成了,效果如图所示:

图14
完成图:

在上篇教程中,我们完成了人物五官皮肤、头发的刻画及简单的铺色,这篇教程中我们将继续完成对细节的刻画以及背景的处理。
1.开始服饰的绘制。画面中男生的衣着是比较随性的摇滚风格,所以衣服分成几个部分,分别是:破洞T恤、西装小马甲、腰间的宽腰带,再加一块苏格兰红色方巾、最后是黑色长裤,而且身旁有带血的绷带围绕。先从最里面的T恤入手,用【魔棒工具】勾选出T恤的轮廓,按衣褶走向区分并细化好明暗关系。

图1
2.T恤刻画完成后,需要贴个图案。选一张黑白的骷髅素材图,在PS里打开。在这里我们只需要黑色的线条部分,在菜单上点击【选择】-【色彩范围】,将【颜色容差】的数值拉到最大值200。此时鼠标为吸管状态,将鼠标移至素材图上点击需要选择的范围(也就是黑色部分),最后点击确定,如下图所示。现在黑色部分的线条已经全部选中,复制所选区域后回到T恤图层,将它粘贴到T恤上。

图2-1
适当调整好骷颅贴图的大小,将该贴图的图层属性选择为【正片叠底】,按照画好的衣褶走向,调整【橡皮擦】工具的笔刷样式为【喷枪柔边圆】,不透明度自定,轻轻擦去高亮的部分,使之与T恤的结合显得更自然。

图2-2
3.从里到外,接着完成马甲。其实衣服的画法基本是大同小异的,区别只是在于衣服褶皱的表现。质料较软的衣服比如宽松的棉质T恤,褶皱堆叠很多;而针对质料较硬而且比较光滑平整的西装而言,褶皱的堆叠相对较少,但是在光线的反射下明暗区别显著。明白这一点后,开始选用区别较大的两个亮度的颜色开始区分并刻画马甲的明暗关系。

图3-1
依然是使用【涂抹工具】,把笔触抹匀,因为西装的料子是很平滑的,所以明暗关系的过渡需要更光滑自然。【涂抹工具】难以涂抹均匀的部分,可以用【柔角喷枪】笔刷加以辅助。

图3-2
4.按照步骤3的方法,再分别完成裤子和腰间上的方巾。最后在方巾上叠加一个格子布的素材即可。

图4
5.接着细化身上的各种小物件,比如手上的苹果、皮手套,颈上的项链和腰间的宽皮带。其实所有物件的绘画方法都是类似的,区别只是在于物件的不同质感,所以明暗分布也有所不同。

图5
6.详细说一说腰带的画法。有些时候要赶稿件,时间是很有限的,怎样在有限的时间画出最理想的效果,这时就需要适当运用素材。首先找一张皮革的素材图片,在PS里打开,将素材复制粘贴在腰带图层的上面,如下图所示:

图6-1
使用【魔棒工具】选出腰带的轮廓,点击【选择】-【方向】剪切掉所选部分;此步骤亦可用【橡皮擦工具】来完成,最后只保留腰带轮廓的那部分即可。

图6-2
7.将素材图层的图层属性设置为【柔光】,如图所示:
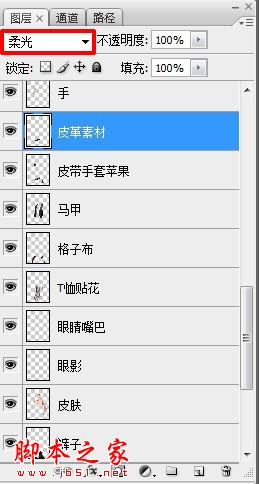
图7-1
选取【减淡工具】,加强腰带的高光部分,最后效果如图所示:

图7-2
8.继续完善画面,刻画项链、腰带搭扣、耳钉、戒指等等小物件。周遭飞舞的绷带也一起完成(PS:画绷带时要注意结构,画法与布料类似。)最后找几个飞溅笔刷在绷带上画出血迹的效果。

图8
9.人物基本完成后,下面开始另一个主体物件的绘制。按照一开始的构想,图中要出现苹果和蛇,苹果已经拿在人物的手上了;蛇的话我决定换一个方式出现,并非直接盘桓于身体上,而是从人物皮肤上的纹身演化而成,增加诡异感。首先在人物手臂及胸前画上纹身,不用在意皮肤和身体的结构,甚至可以关闭皮肤图层,纹身单独在一个透明图层上完成。

图9-1
纹身完成后,将纹身图层的属性设置为【正片叠底】,这样就可以让纹身和皮肤很好地融合在一起,最后用【橡皮擦】轻轻擦掉高光的部分,纹身就完成了。
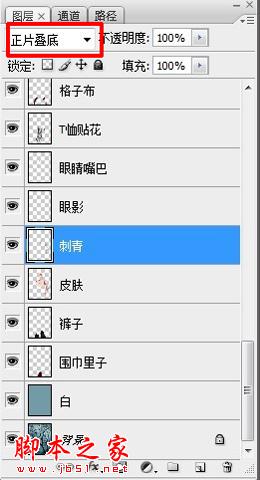
图9-2
10.接着在手臂这里画上由纹身延伸出来的吐着信子的蛇,蛇和手臂的衔接部分用【柔角喷枪橡皮擦】和【涂抹工具】处理,使其过渡自然。最后在胸口配一朵宝石胸花,整个人物造型基本完成了。

图10
11.接着来完成背景和前景。为了使画面元素更丰富,我打算在人物前方加一些铁丝荆棘。要有一点小窍门来应付比较复杂的物件,比如铁丝铁链。有时候并不需要很傻地全部画完,可以先画好一小截铁丝,如图所示:

图11-1
然后复制该图层,首尾相接地粘贴成一根长铁丝。按自己的构思安排好摆放的位置,需要多少就复制多少个,最后形成的效果如图所示:

图11-2
12.感觉画面还不够丰富,继续复制几根铁丝,粘贴到背景和人物之间的图层。选择【图像】-【调整】-【色相/饱和度】,调整下铁丝的色相及饱和度,使得颜色比人物前方的铁丝更深一些,形成远近的色差。

图12
13.新建一个大小与画面一致的背景,换个硬质的不透明笔刷,比如PS自带的【尖角笔刷】,画出背景的树影。按照树干粗、树枝树杈多而细的常识来画,其形态完全可以随自己的构思来决定。
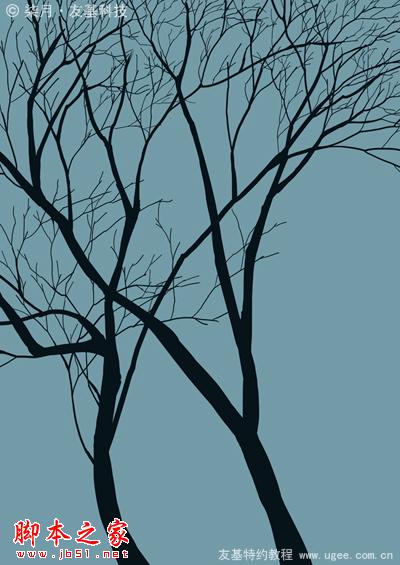
图13-1
把画好的树影再复制一些,根据构思排好位置。然后给背景叠加一层材质丰富画面。

图13-2
14.显示所有图层,最后在人物图层前新建一个图层,从网上下载个具有雾气效果的特效笔刷,浅浅地刷上一些白色的雾气。这张图就完成了。

图14