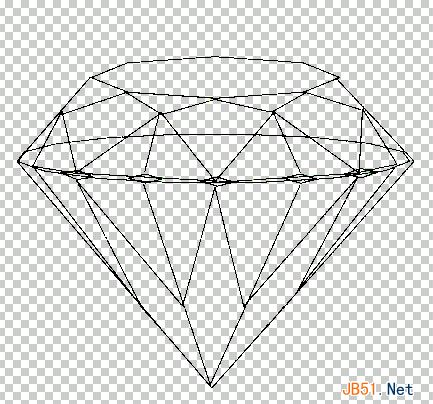
2、图案填充,(别的图案我没试过,反正PS里预存的那张我就觉得挺好。),然后执行极坐标,当然选择极到平面啦(唉要你说,哼),然后再把那个执行好的极坐标图案呀。扣下来。。唔。。这样看看。钻石有点雏形了哟,接着来


3、复制一层。执行,铭黄。把这一层设为柔光。
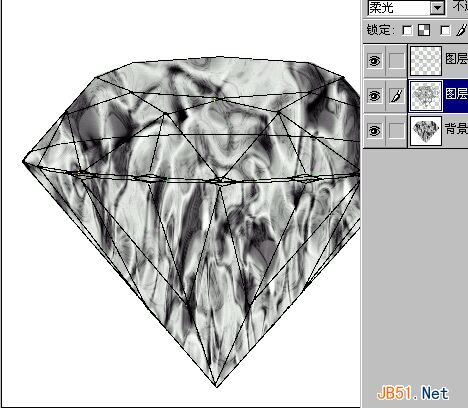
4、还记得那个线稿吗?可千万别合层后找不到怪我哦。。把它找出来。填充白色设为叠加,至于那个钻石你想弄成啥YAN色。那全凭个人喜爱。我觉得兰色不错,你要觉得红的好看。那你弄红的好了(哪那么多废话,闪 ;)哦对了。记得CTRL-U哦。

5、选择工具你认为那块面应该亮哪块面你觉得暗点好,然把它们调到你想要的那个样子。千万别忘记CTRL-M(用快捷键,养成好的习惯,在别人羡慕的眼光下,用指法完成你一系列的动作,然后。对了然后,存盘添加背景。
完成效果图:

