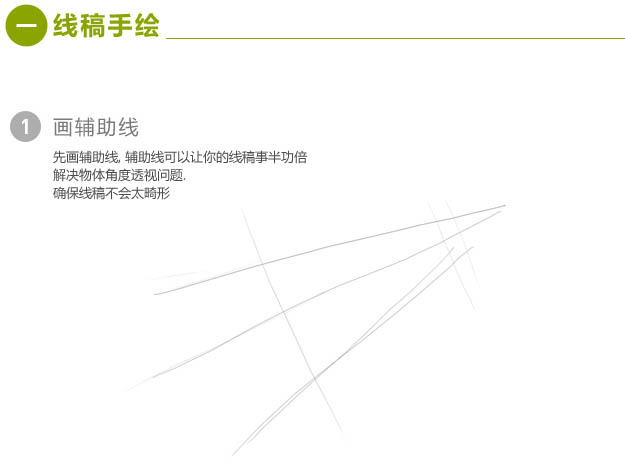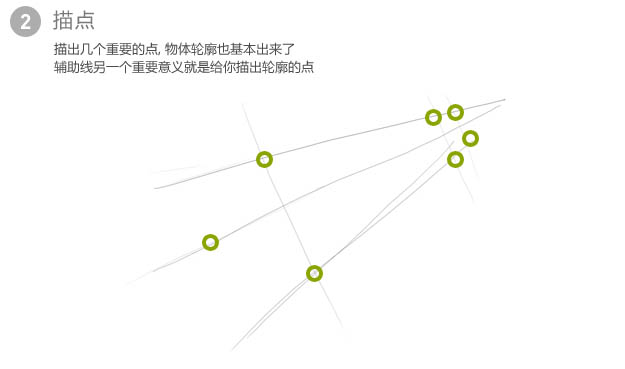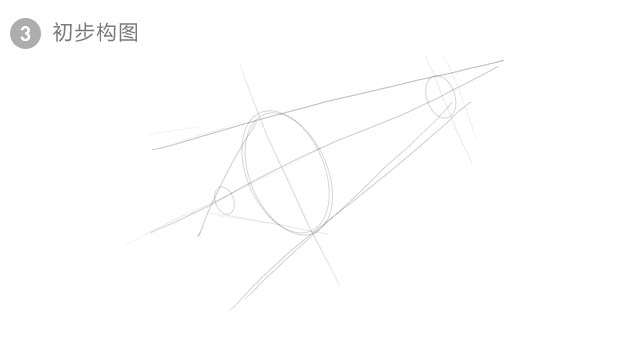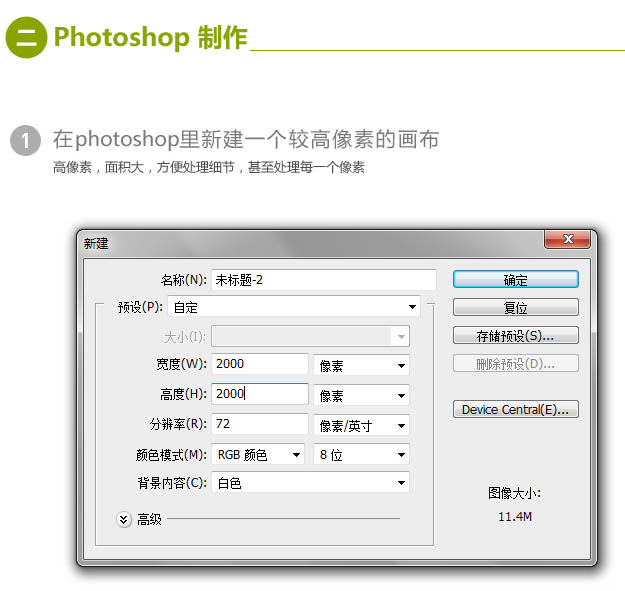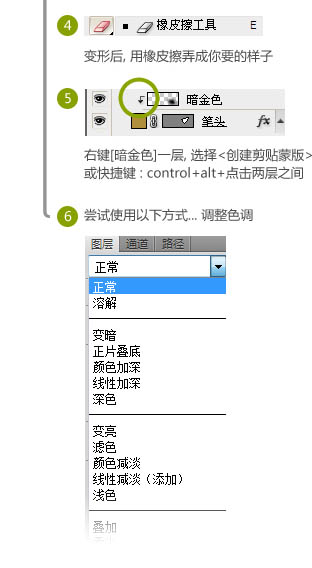本教程介绍较为专业的图标创作及制作方法。大致分为两个大的部分:前期线稿和后期的制作。尤其是前期的线稿制作非常重要,需要用简单的线条把实物勾画出来,需要自己不断的修改,直到画出自己满意的效果。
最终效果

一、线稿的手绘。
1、画辅助线:辅助线可以让你的线稿事半功倍,解决物体角度透视问题,确保线稿不会太变形。
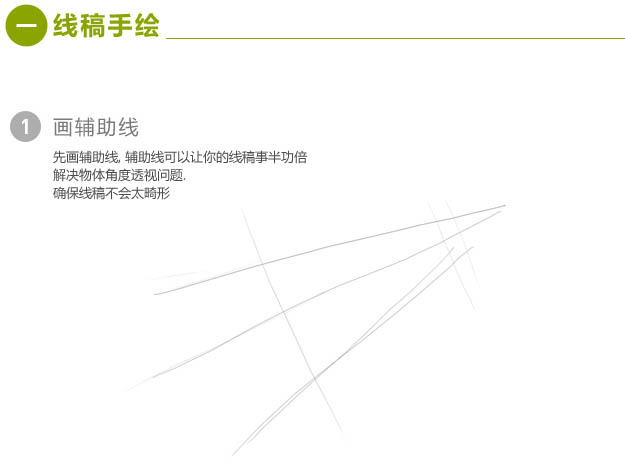
2、描点:在辅助线上描出几个重要的点,物体轮廓也基本出来了,辅助另一个重要意义就是给你描出轮廓的点。
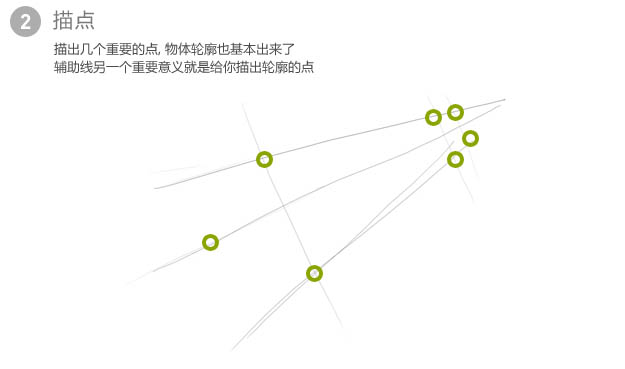
3、初步构图,画出大致的几个主面。
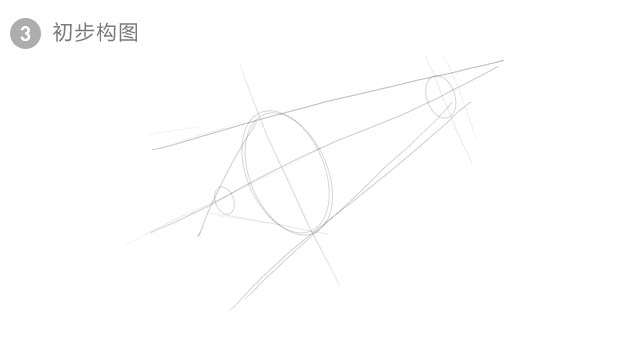
4、进一步构图:把铅笔的轮廓基本勾画出来。

5、完成线稿:线稿尽可能简单,自己能看懂就可以了。

二、Photoshop上色制作。
1、打开PS新建一个较高像素的画笔,具体数值设置如下图。
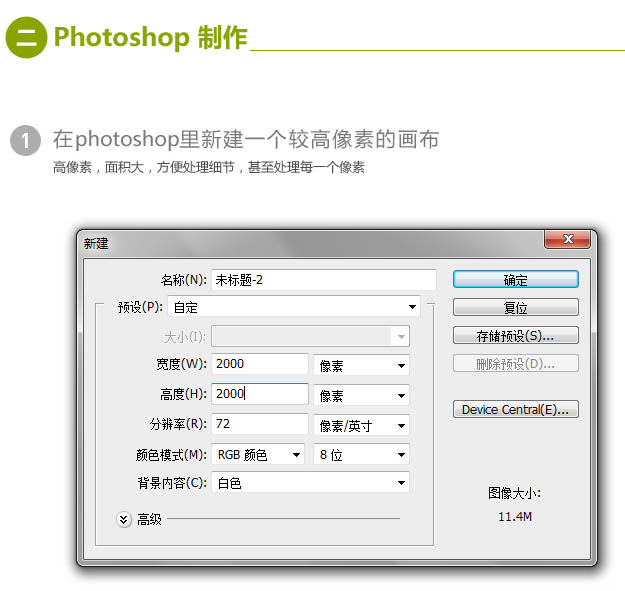
2、用钢笔勾出轮廓:把线稿半透明化(适当降低线稿不透明度),能看清效果即可,以便用钢笔勾形状。

3、初步细节处理:当轮廓勾出后,线稿就可以去掉了,以免干扰视线。

4、优化细节:主要上一下光和强化轮廓,一下有6个主要操作步骤。有些地方甚至需要精细到1像素去处理。具体操作如下图。

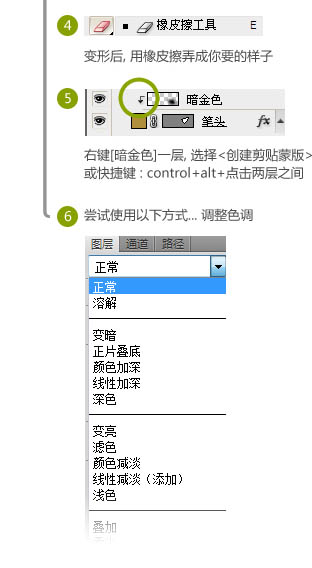
5、优化细节:继续上面的6个步骤操作,在相应地方加上白色,金色,鲜红,黑色等光,做出铅笔的质感和立体感。

6、后期处理:最后就是细节的过细,需要自己慢慢去打磨,效果看上去月精细越好。

最终效果: