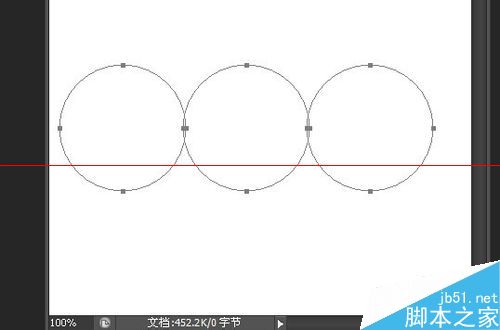photoshop中路径的对齐与分布
1、在photoshop中新建一个文件 然后点击工具栏 形状工具 椭圆形 按住shift 新建一个圆形。
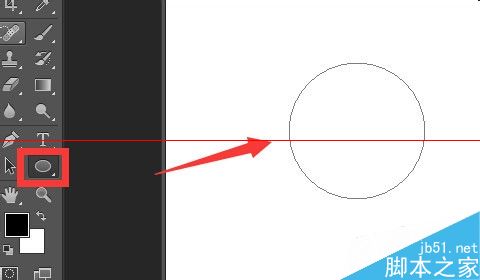
2、点击属性栏的合并形状选项。
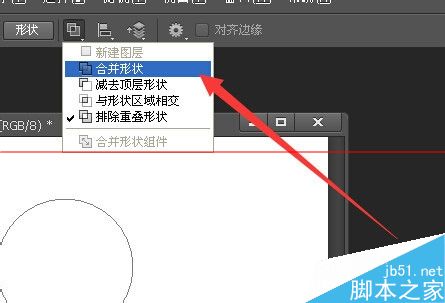
3、路径面板中的白色区域就是内部区域 灰色区域就是外部区域。
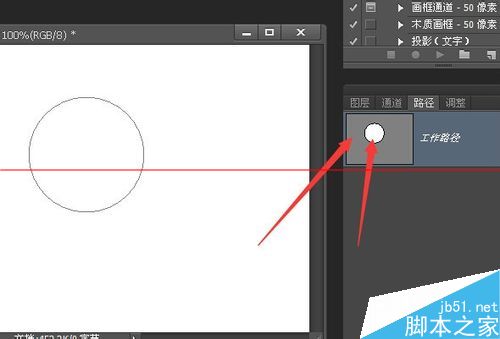
4、按住alt键拖动这个圆形路径 复制出一个新的圆形路径。
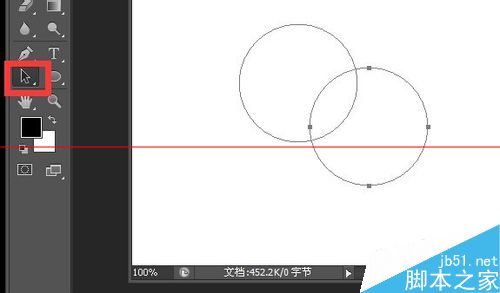
5、用同样的方法再次建立一个圆。
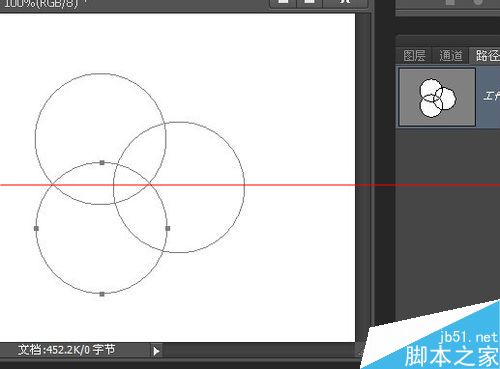
6、第三个圆形形状设置为减去顶层形状。
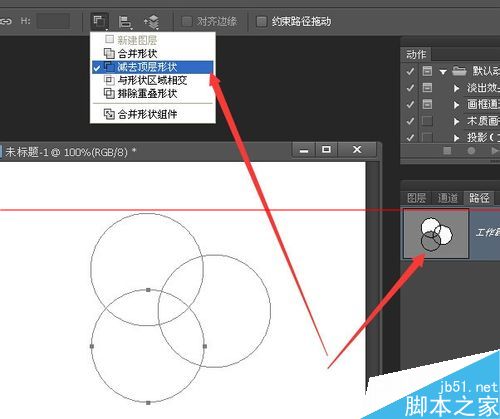
7、点击合并形状组建命令。
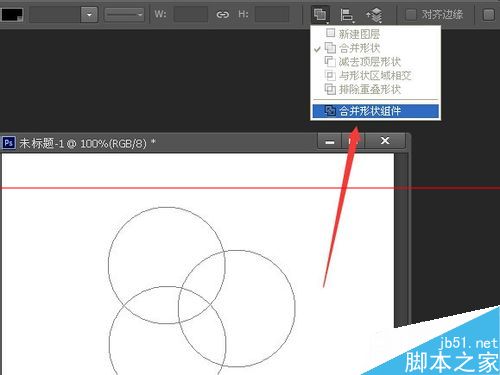
8、这是合并形状组建后的效果。
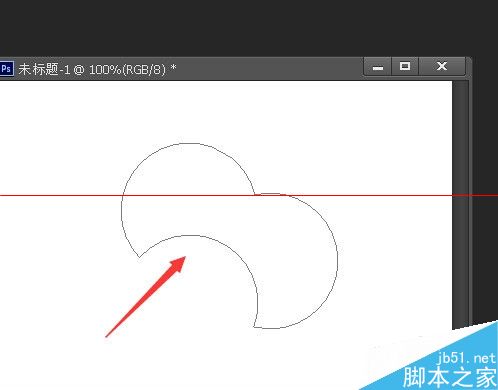
9、路径选择工具下框选这三个圆 然后选择对齐下的顶部对齐。
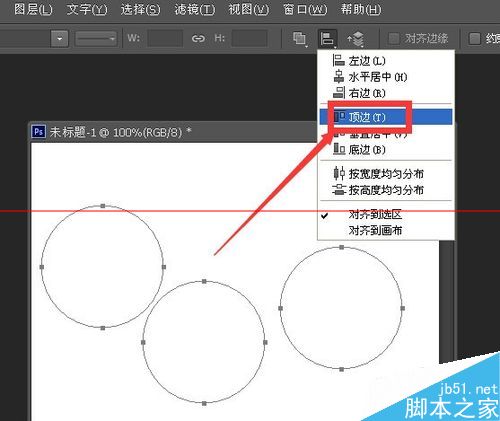
10、这是顶部对齐的效果。
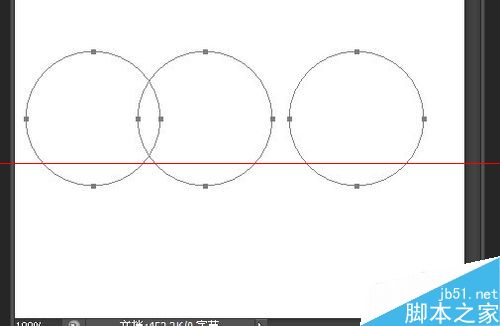
11、选择按宽度均匀分布。
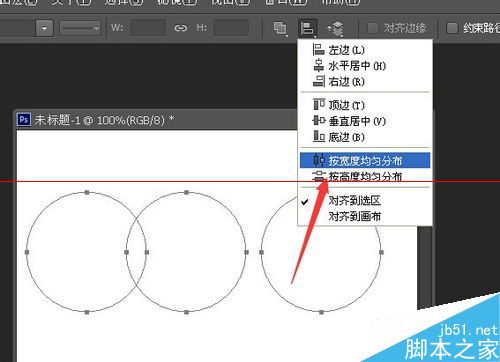
12、这是按宽度均匀分布的效果。