这篇教程教软件云的PS鼠绘爱好者们,和UI设计学习者们使用PS鼠绘一个超简洁的白色音乐控制旋钮,教程真的很不错,绘制出来的效果很漂亮,推荐过来,一起来看看吧!
下面先来看看最终的效果图:
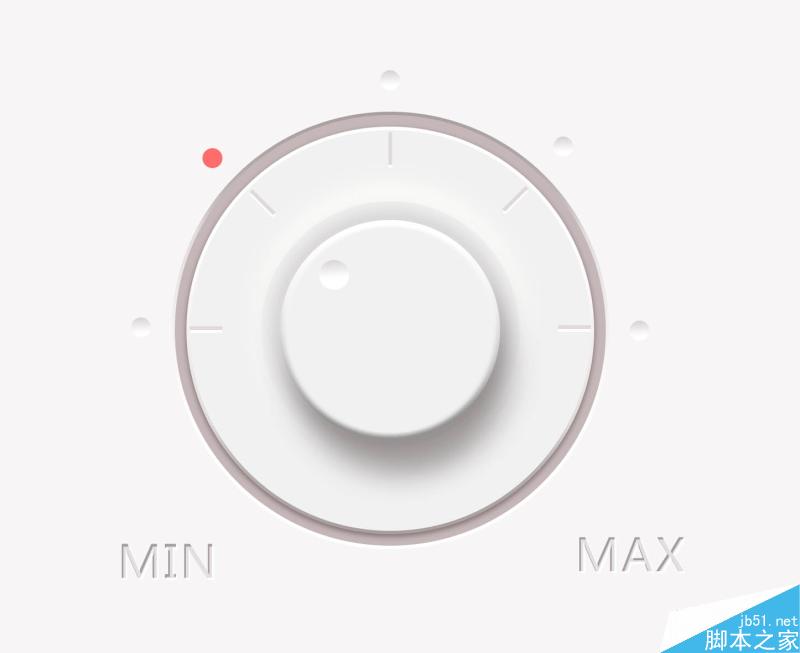
具体的鼠绘步骤如下:
1、新建文件

2、选择背景颜色
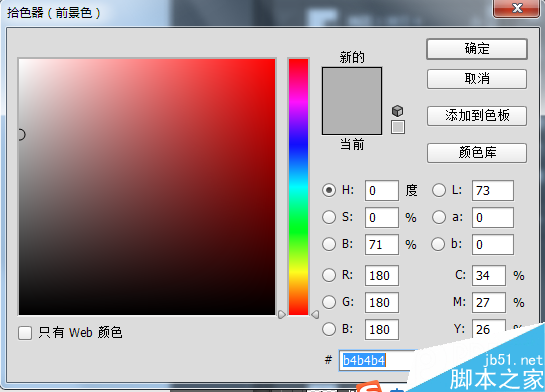
3、alt+delete键填充前景色。
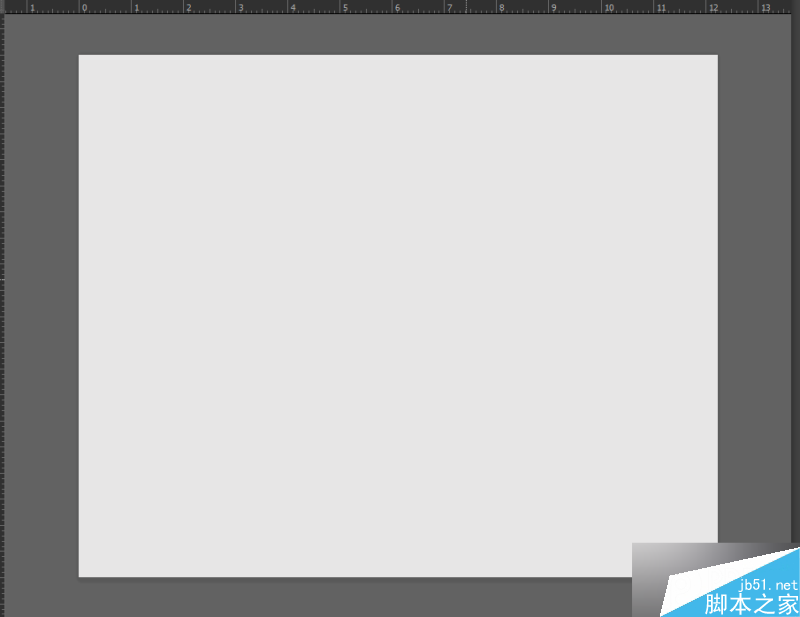
4、椭圆工具新建一个正圆(椭圆1图层)。
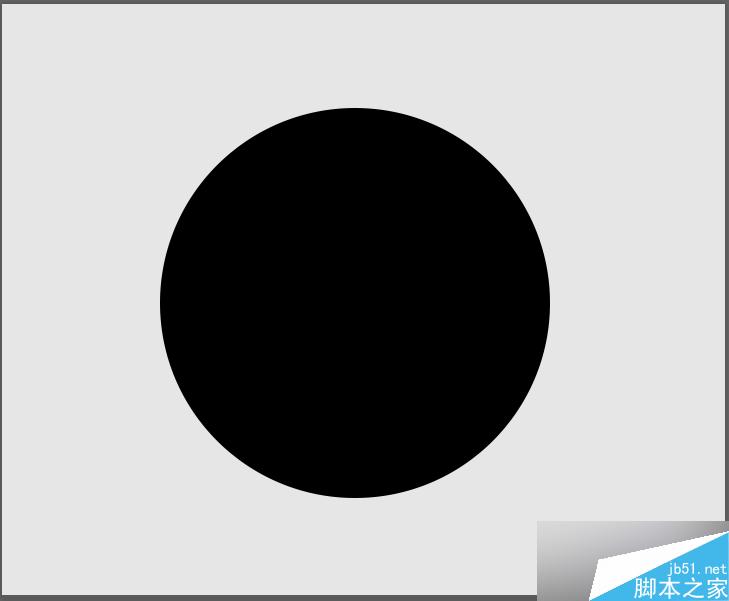
4.1、双击椭圆1图层调节图层样式——颜色叠加、描边,参数如图。

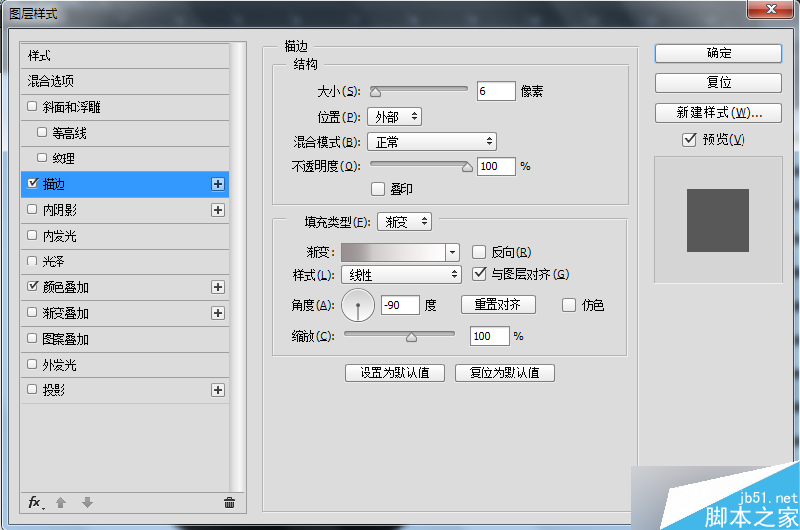
4.2、得到椭圆1的效果。
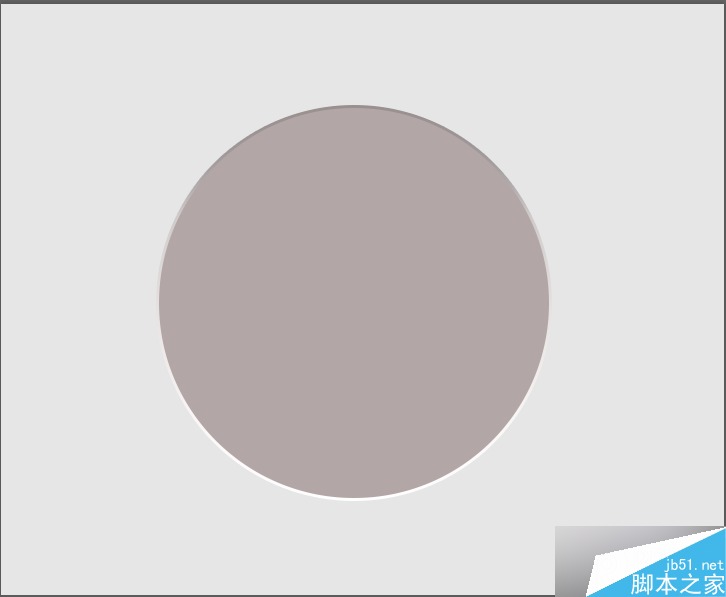
5、再新建椭圆2,大小如图。
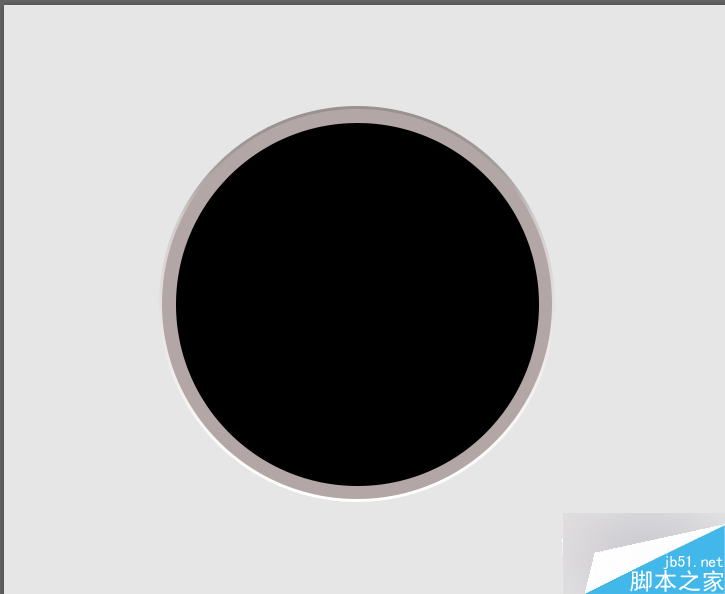
5.1、双击图层调节图层样式:颜色叠加、描边、投影。

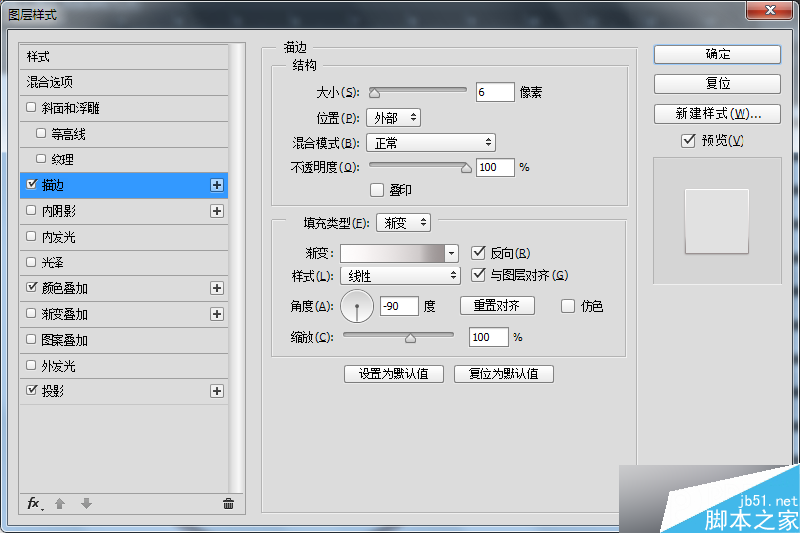
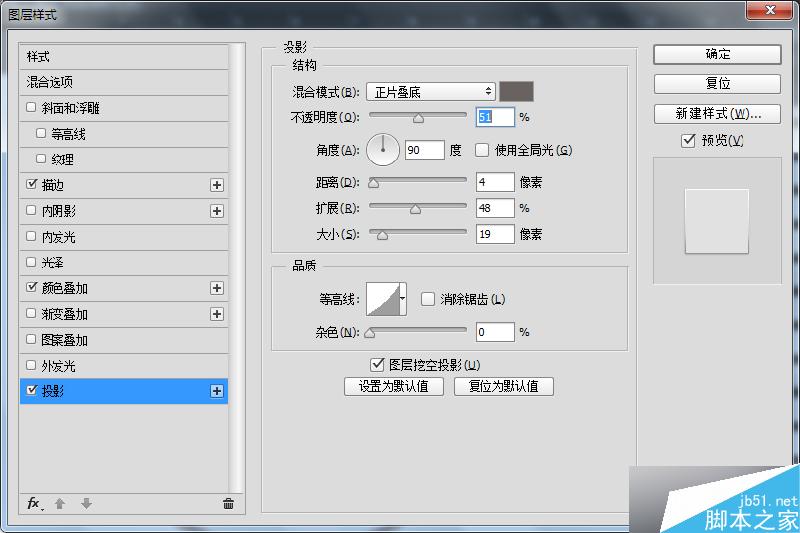
6、得到效果,再新建椭圆3.
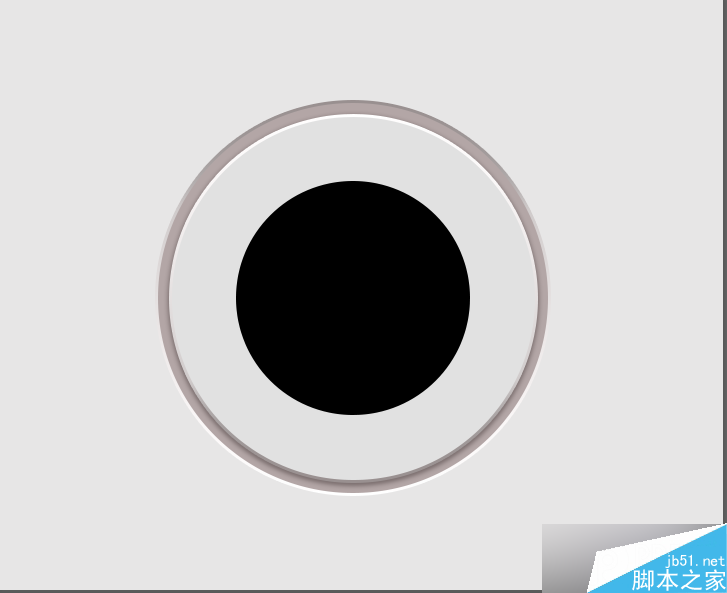
6.1双击椭圆3图层调节图层样式:颜色叠加、投影。
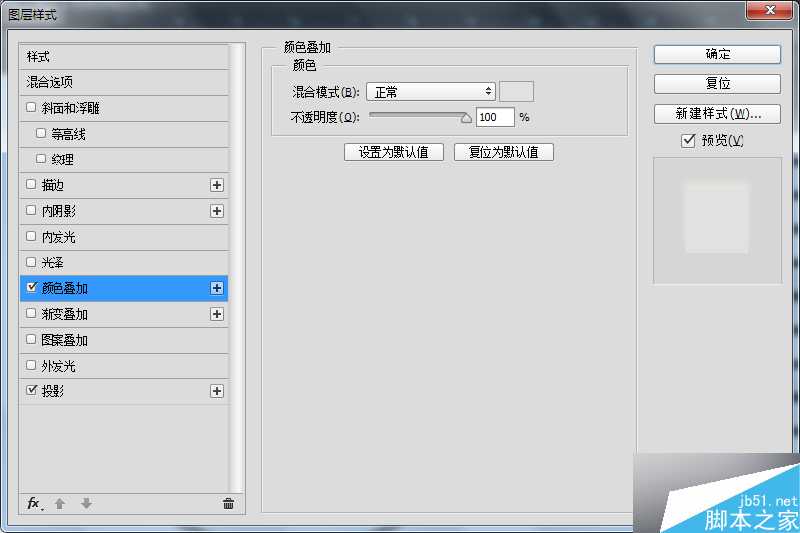
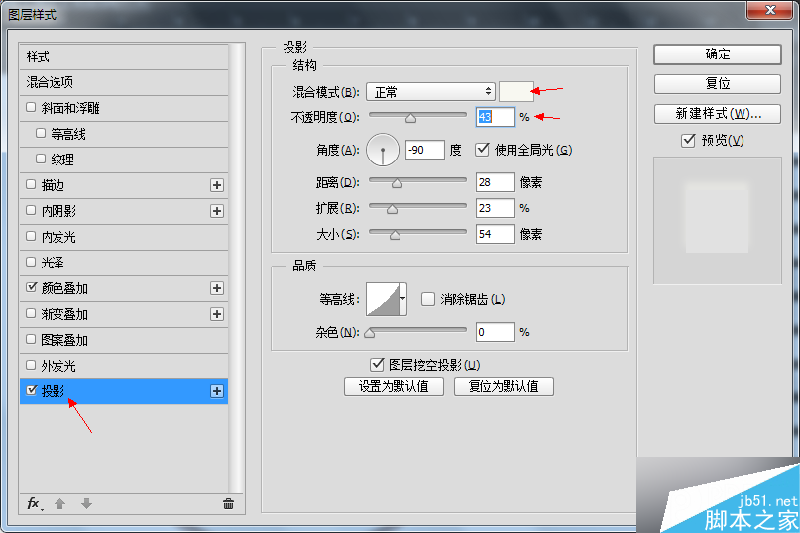
6.2、椭圆3图层填充调为0.
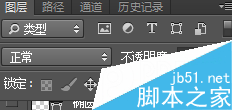
6.3、椭圆3效果。
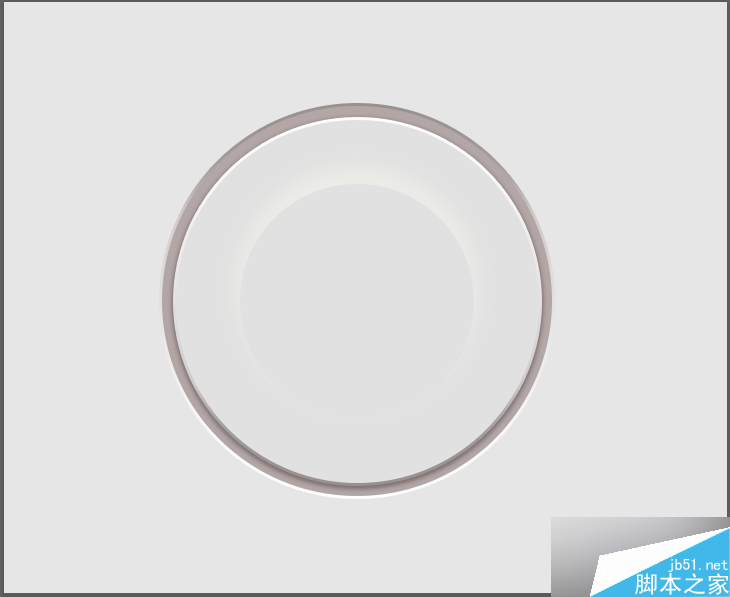
7、新建椭圆4图层大小如图。
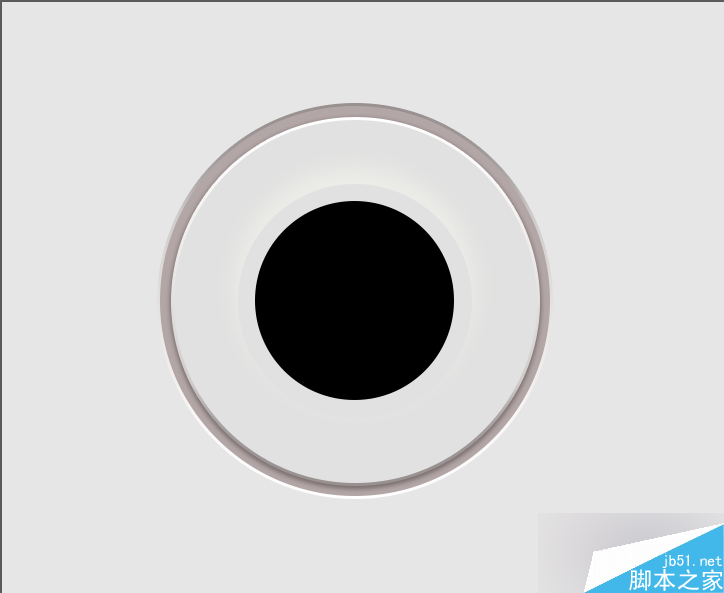
7.1、双击图层调节图层样式:斜面和浮雕、颜色叠加、外发光、投影。
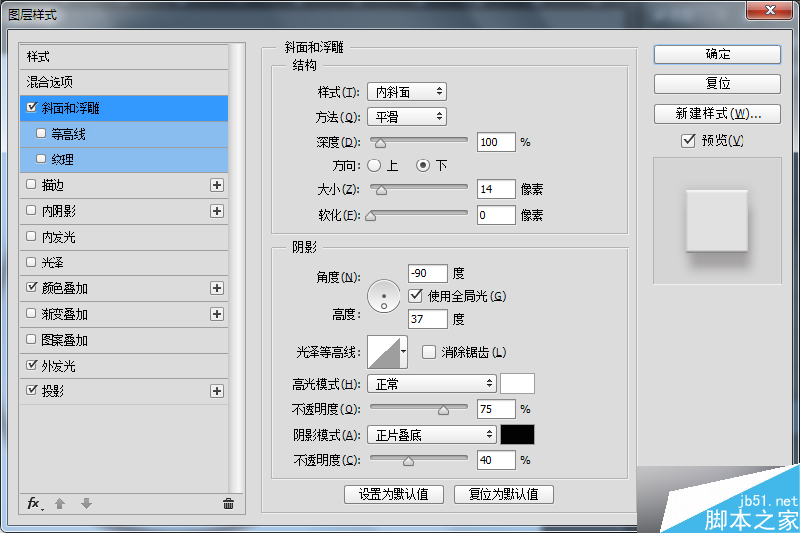
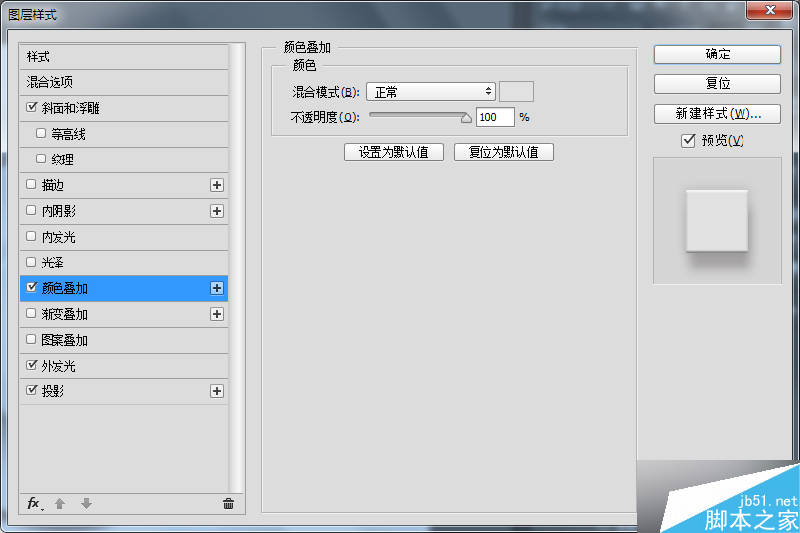
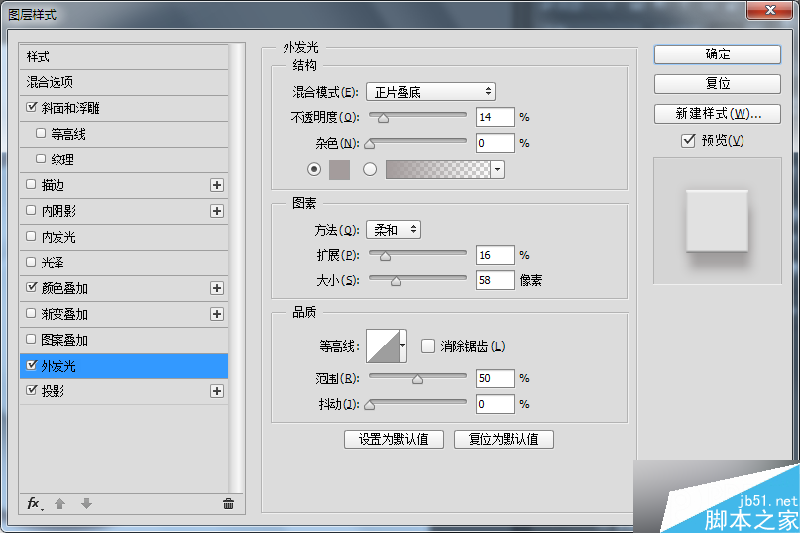
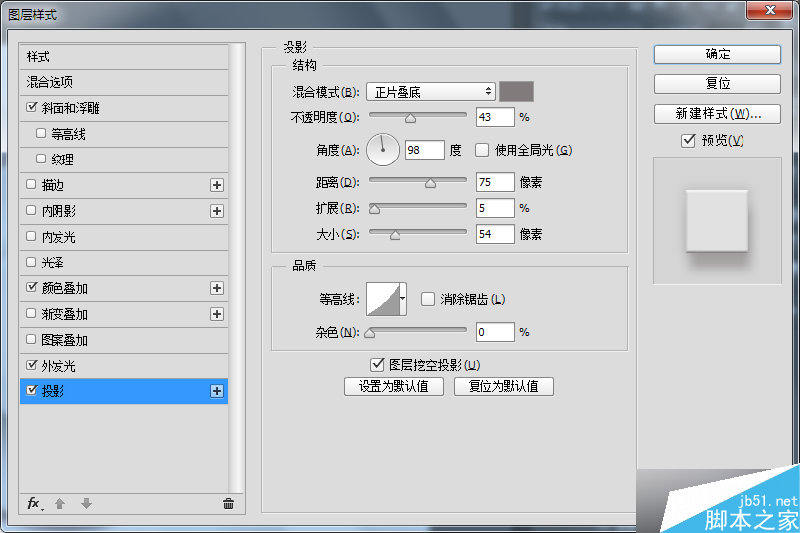
7.2、效果。
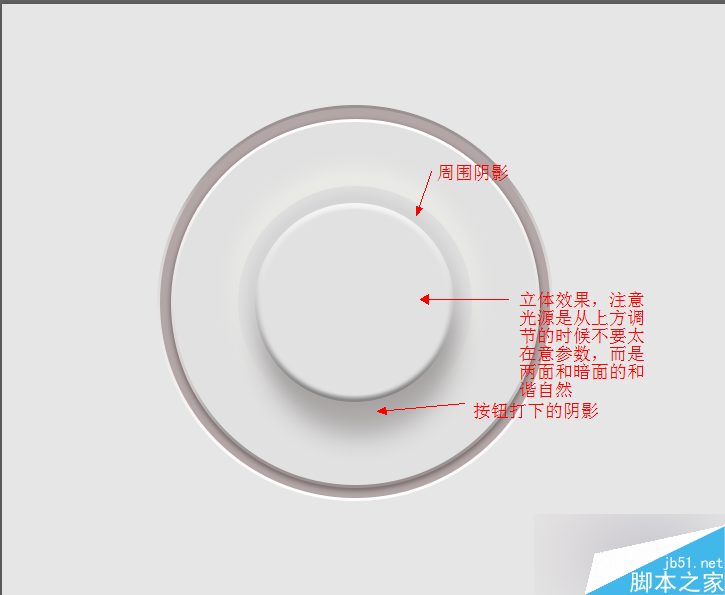
7.3、ctrl+J复制椭圆3图层得到椭圆4,调节如图
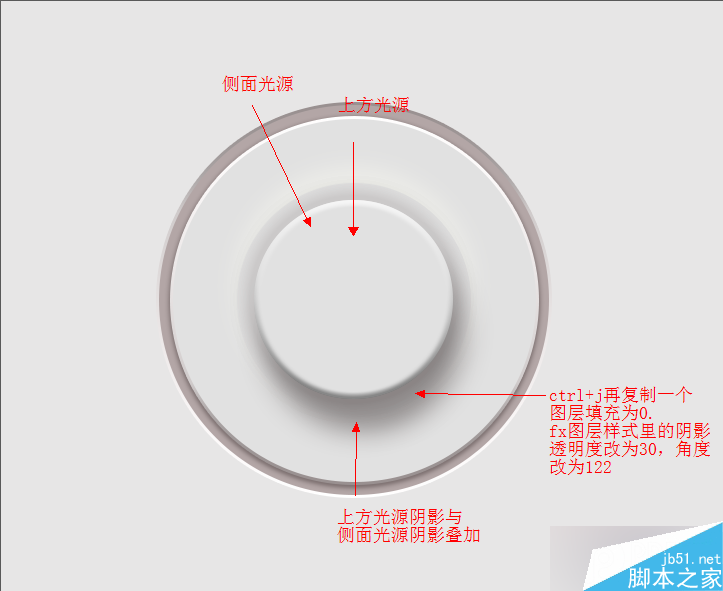
8、用矩形工具新建矩形。
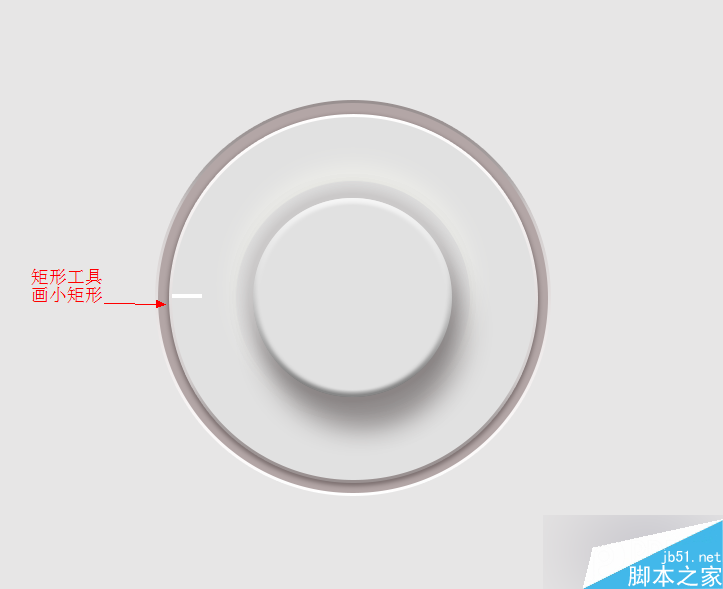
8.1、双击矩形图层调节图层样式:颜色叠加、投影。
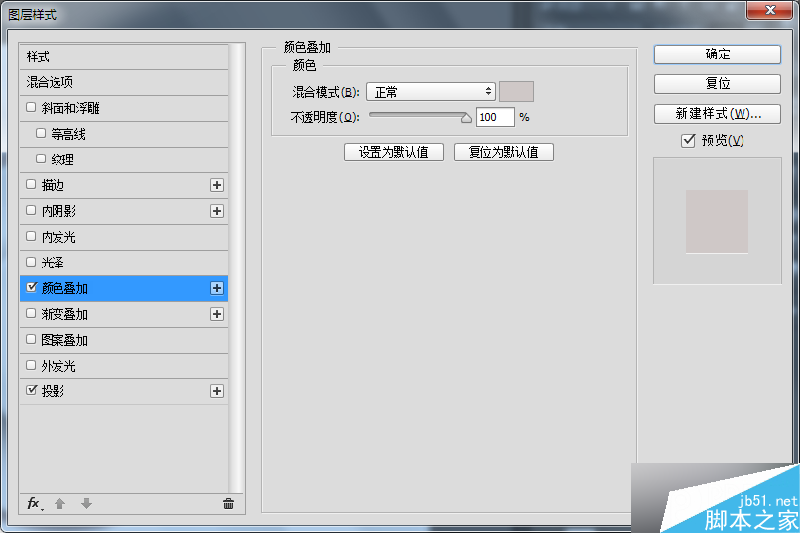
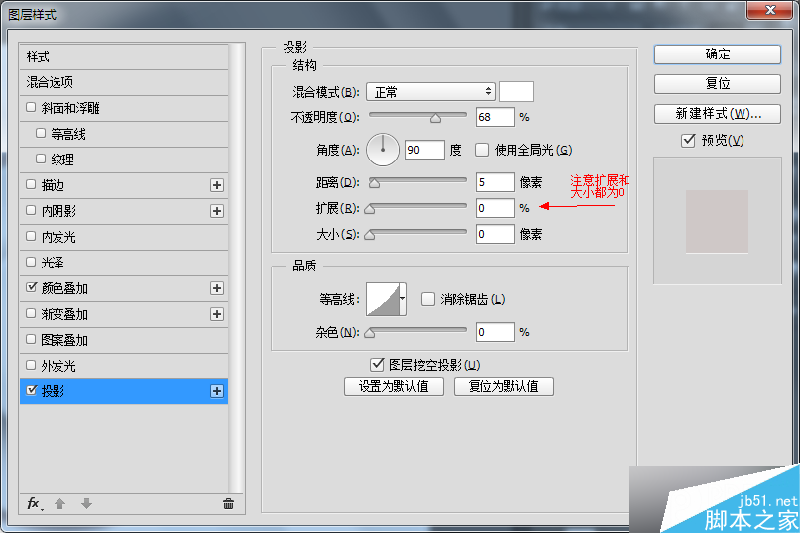
8.2、效果如图

8.3、ctrl+T复制出4个矩形图层,分别调整好位置如图
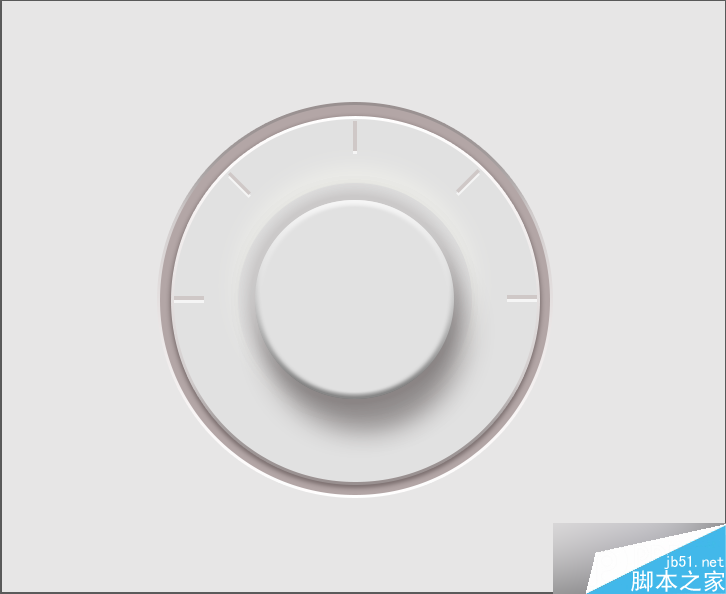
9、新建小椭圆位置如图。
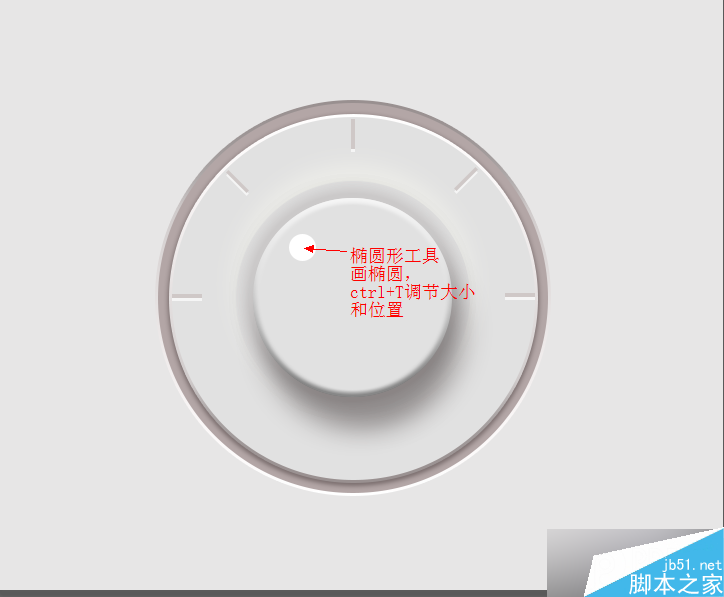
9.1、双击图层调节图层样式:颜色叠加
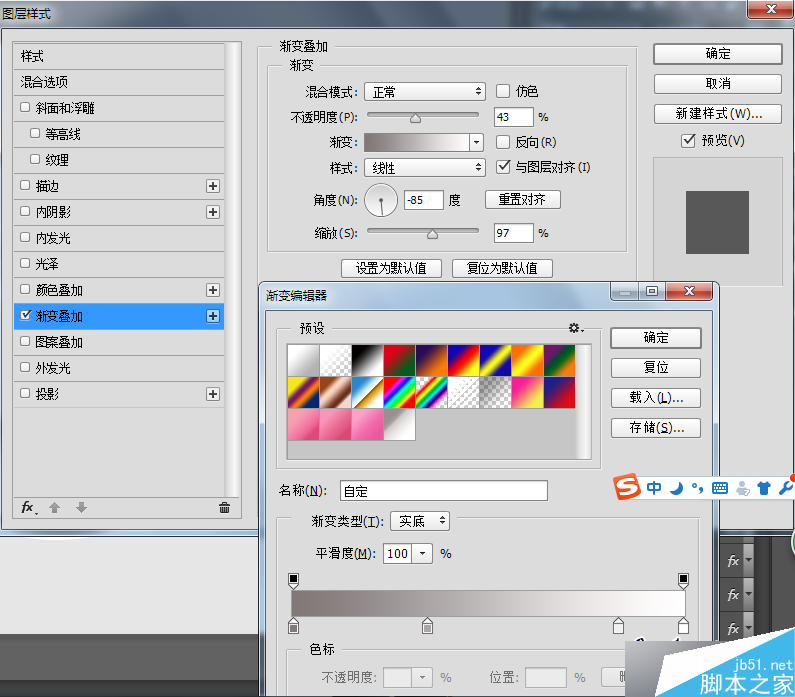
9.2、效果如图
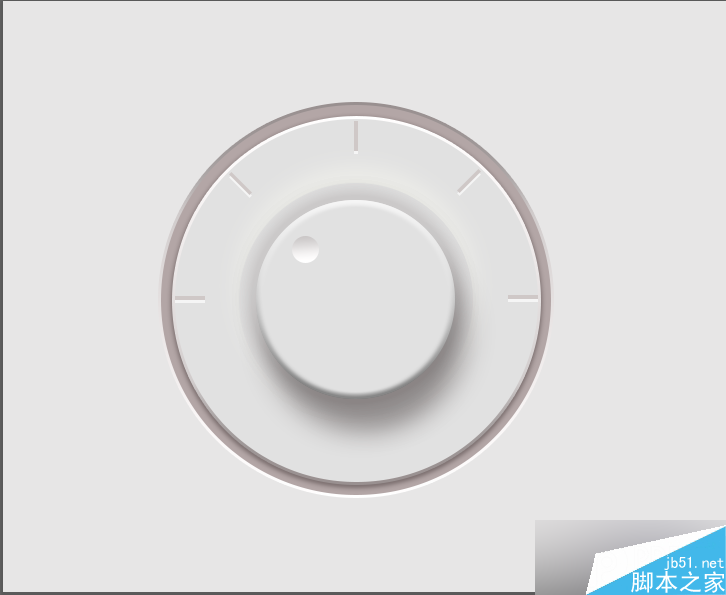
9.3、新建几个小椭圆位置如图。
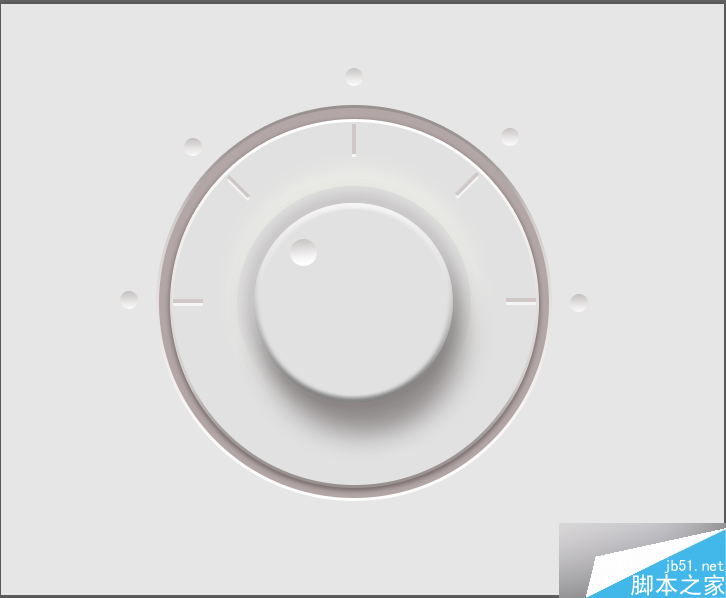
10、选择大椭圆所对应的小圆图层调整图层样式。
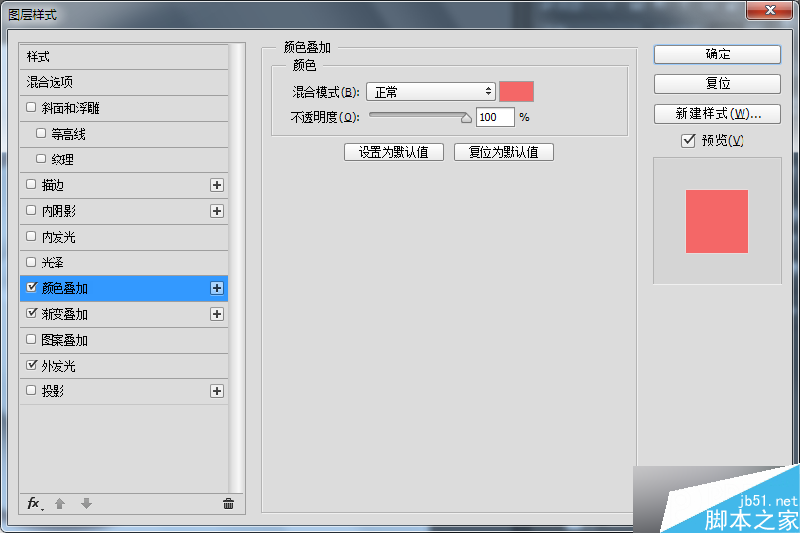
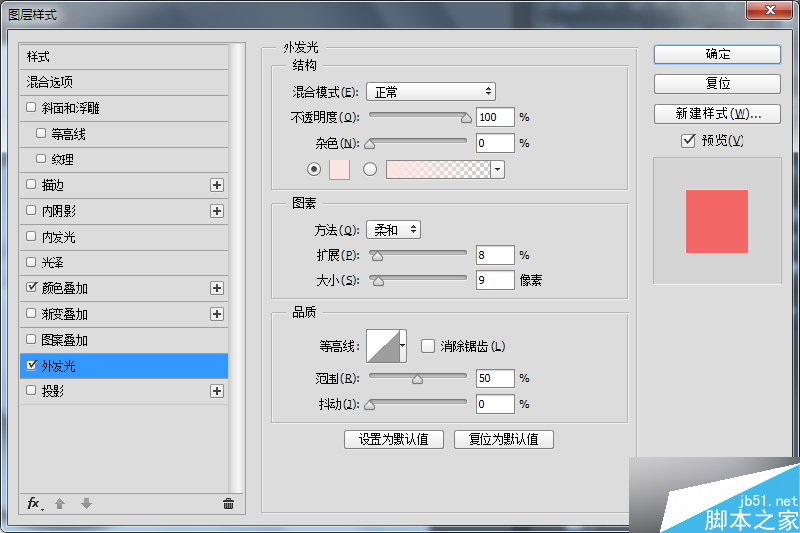
10.1、效果图
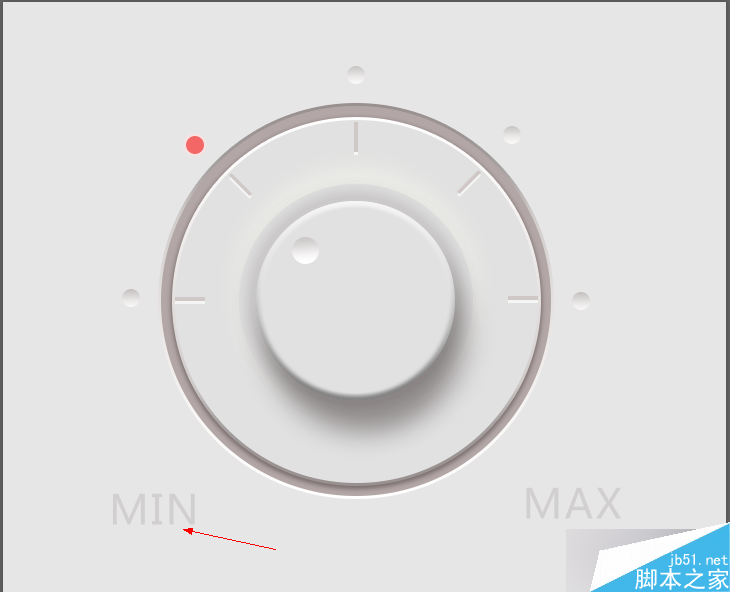
11、打上文字然后调节图层样式。
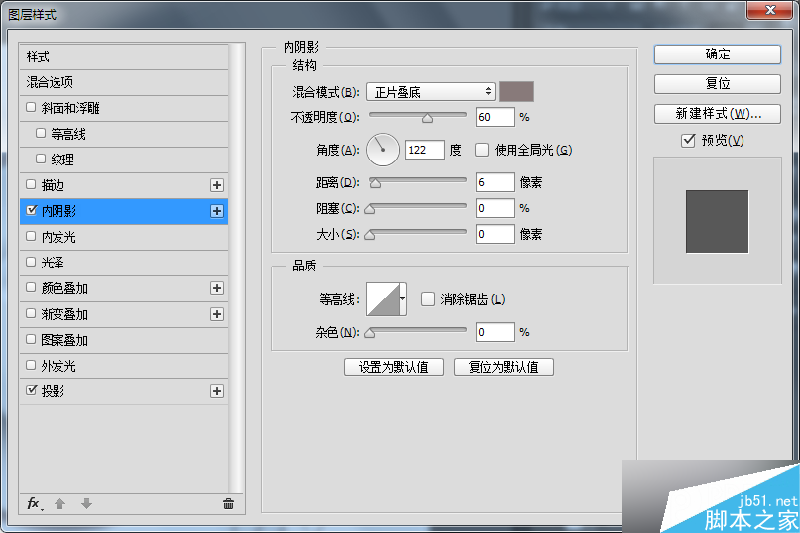
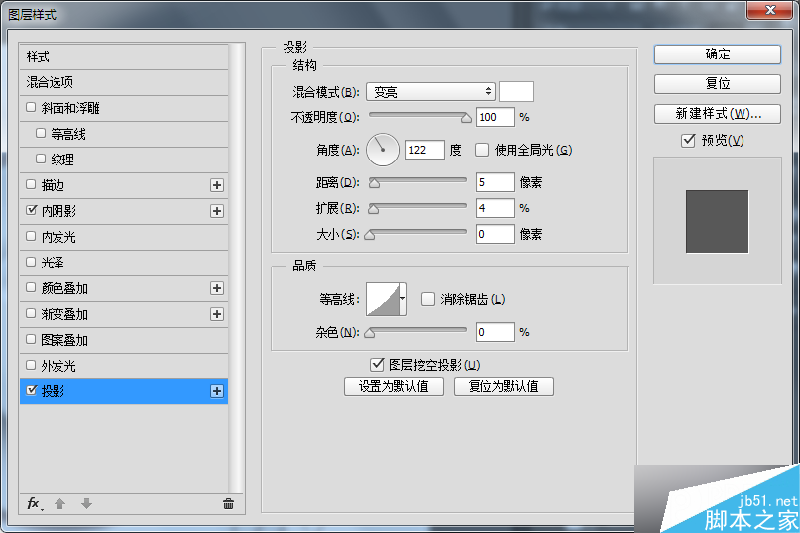
最终效果
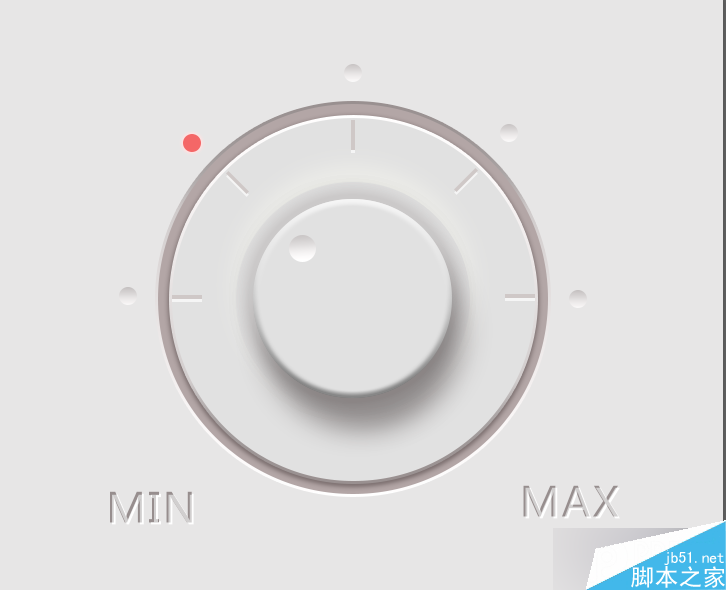
教程结束,以上就是PS鼠绘一个超简洁的白色音乐控制旋钮方法介绍,大家学会了吗?方法很不错,喜欢的朋友一起来学习吧!