PS是一个强大的软件,可以达到我们的很多需求,比如做一个管道流程图,怎样做一个弯曲的立体感比较强的管道图呢,这里有个小经验和大家分享一下
1、我们先新建一个正方形的画布,背景最好设成透明色,为了更清楚的展现给大家,我将背景设置为了白色,如图所示
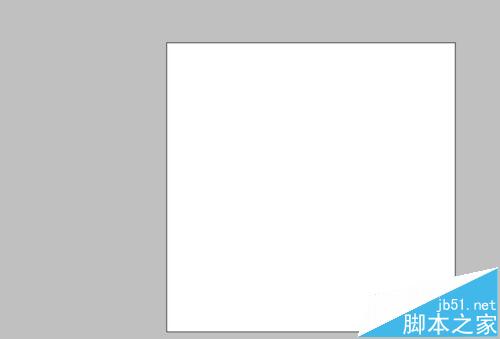
2、我们在工具栏中点击矩形选择工具,然后在画布上从左往右画一个矩形选区,要两边到头,然后点击工具栏中的渐变工具
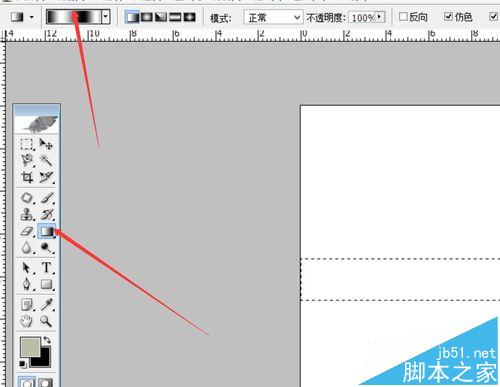
3、点击渐变工具后,在上方的渐变选项中设置为如图所示的渐变色,点击上图的渐变色,会出现渐变对话框,设置参数如下图
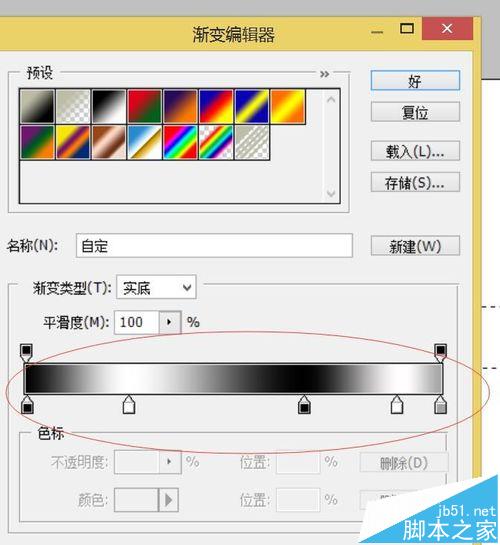
4、设置好后,在我们的步骤一的选区中从上往下拉,入图所示,会出现一个立体的长条形的管道样式,这个我们可以作为直行的管道备用,复制一层

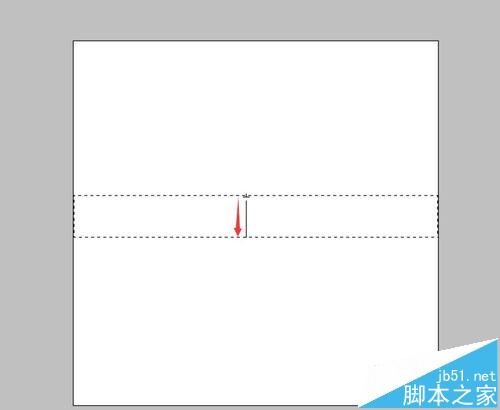
5、在背景层中,选择滤镜-扭曲-极坐标,打开极坐标对话框,选中平面坐标到极坐标,确定后,会发现长条变成了一个环状,我们把它作为拐角的素材

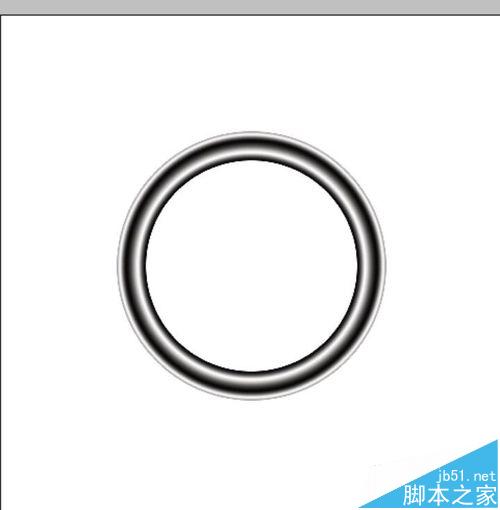
6、然后把复制的图层背景去掉,变成透明,这个很简单,然后将两个图拼接在一起,这里只要调整长方形管道的大小即可实现,效果如图
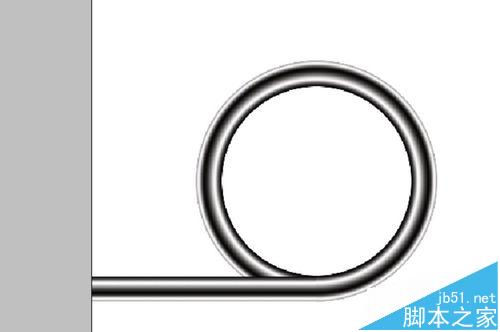
7、然后把两个图层合并,点击矩形选中工具,选中左边半圆。按delete清除多余的部分,拼接的效果就出来了,下面我们做一个节点

8、在节点处,用矩形选择工具画一个两边对称的矩形,然后点击渐变色工具,从上往下拉,一个管道节点就做成了,效果看下图

