如何用ps快速复制绕中心点的旋转的图像
1、打开photoshop,新建一个800*800的文件。
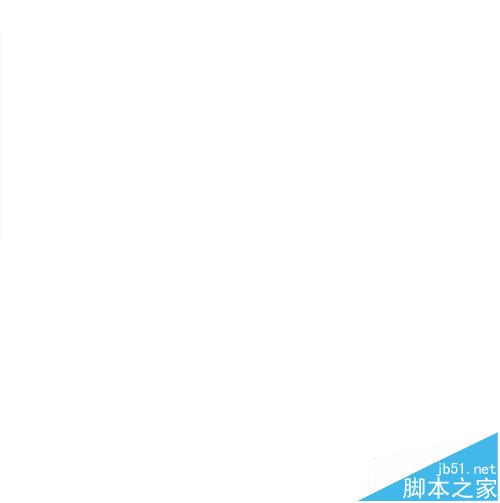
2、用椭圆工具,华一个椭圆。
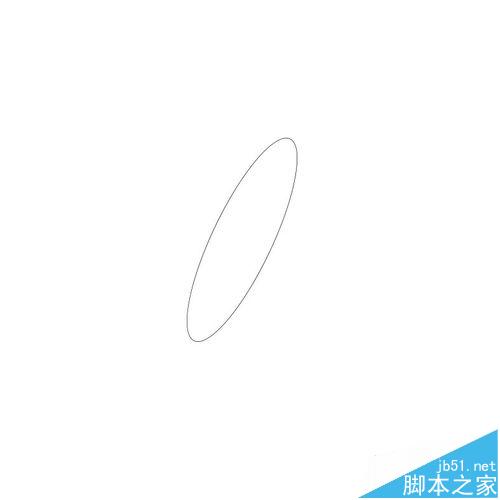
3、这一步是最关键的,很多教程教的模棱两可,这一步一定要按住Ctrl+J,复制一层图层。
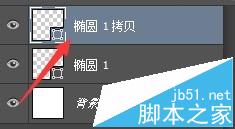
4、然后按Ctrl+T 随意旋转一个角度,最好是360的约数。
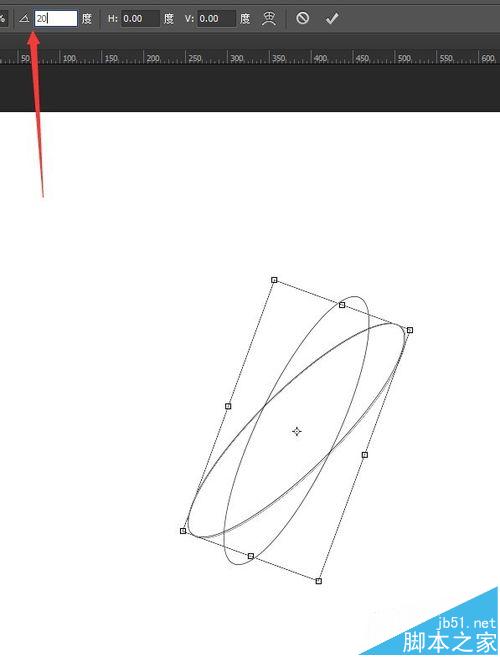
5、然后就可以尽情的按住Ctrl+Alt+Shift+T,就可以复制前面的步骤了。duang~一个很漂亮的图案就出现了。

6、还可以依样画葫芦,做很多旋转图像或者直线。
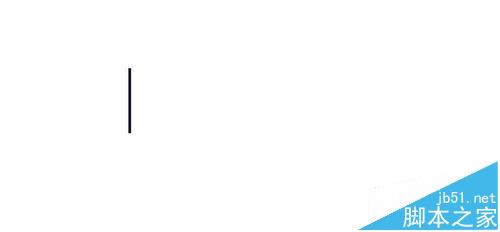
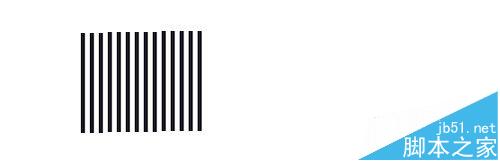
注意事项:记住一定先复制一层,然后按Ctrl+T 变换之后,才能持续复制。