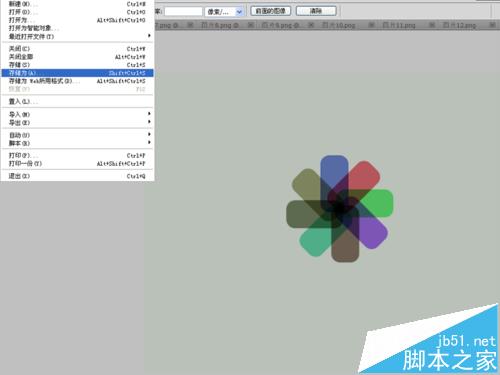使用ps绘制花瓣效果,主要使用的是圆角矩形工具,再配合对称的使用,就可以绘制花瓣效果,现在就把制作的步骤和截图分享给大家,希望你也能分享更多优质经验。
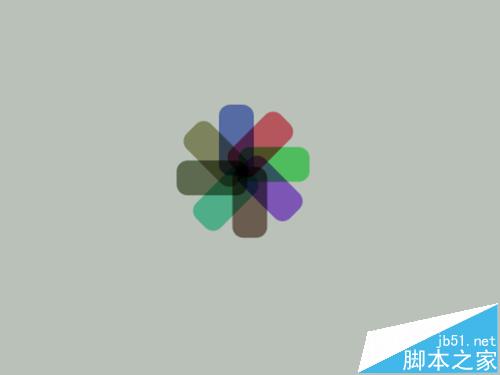
1、首先启动photoshop cs5,执行文件-新建命令,新建一个大小为800*600像素,分辨率为72,背景颜色为黑色的文档。
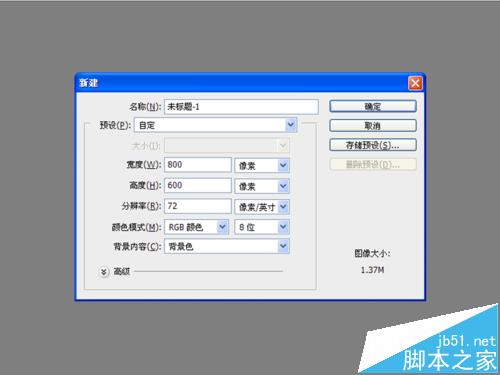
2、设置前景色为绿色,选择工具箱里圆角矩形工具,在画布上绘制一个圆角矩形。

3、接着执行ctrl+h组合键,将圆角矩形的路径框消失。这样看起来就是一个纯颜色的圆角矩形了。

4、执行ctrl+j组合键进行复制一个新形状图层副本,接着执行ctrl+t组合键进行自由变换,选择45度。
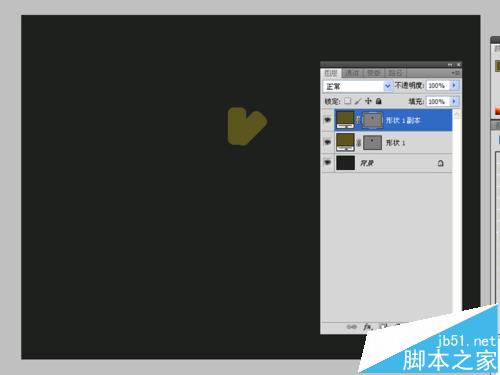
5、执行ctrl+alt+shift+t组合键,连续执行6次,这样就得到了小花的基本形状了。
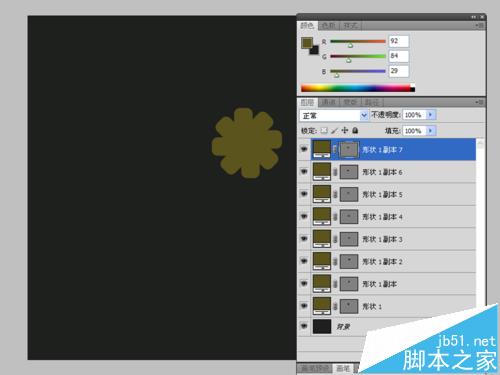
6、选择背景图层的形状图层,修改该图层的混合模式为正片叠底,设置颜色为蓝色。
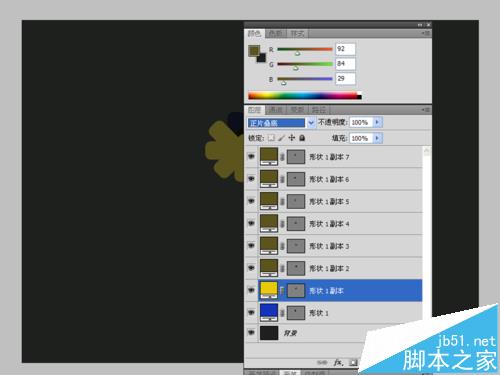
7、使用相同的方法,依次将其他7个图层进行修改,重复步骤6,修改成不同的颜色。

8、执行图层-拼合图像命令,这样将所有的图层进行合并成一个背景图层。
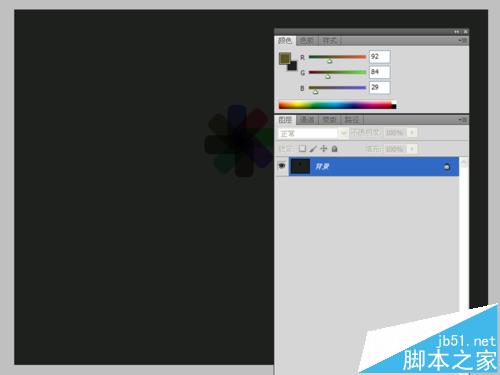
9、执行创建新的填充或调整图层命令,从中选择曲线命令,调整曲线形状直至自己认为合适为止。
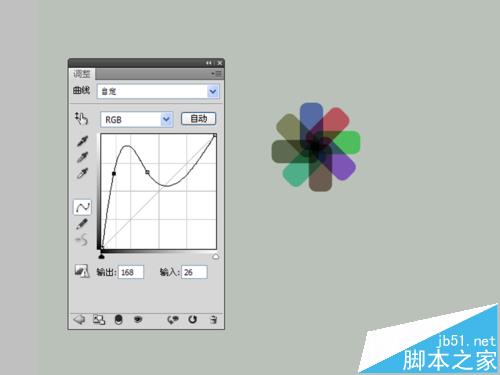
10、执行文件-存储为命令,在弹出的对话框中输入命令,保存位置选择桌面,点击保存即可。