PS软件运用十分广泛,深受广大观众的喜欢,主要应用到图片处理,文字排版,图形设计,网页设计等多个方面,下面和小编一起来学习吧。

1、新建一个800*600像素的白色背景,设置从墨绿色到黑色的渐变效果,新建图层,绘制矩形,填充 白色,深灰色,淡灰色之间的渐变效果,然后选择椭圆形选区工具,减去多余的选区,设计出一个圆柱体,如图
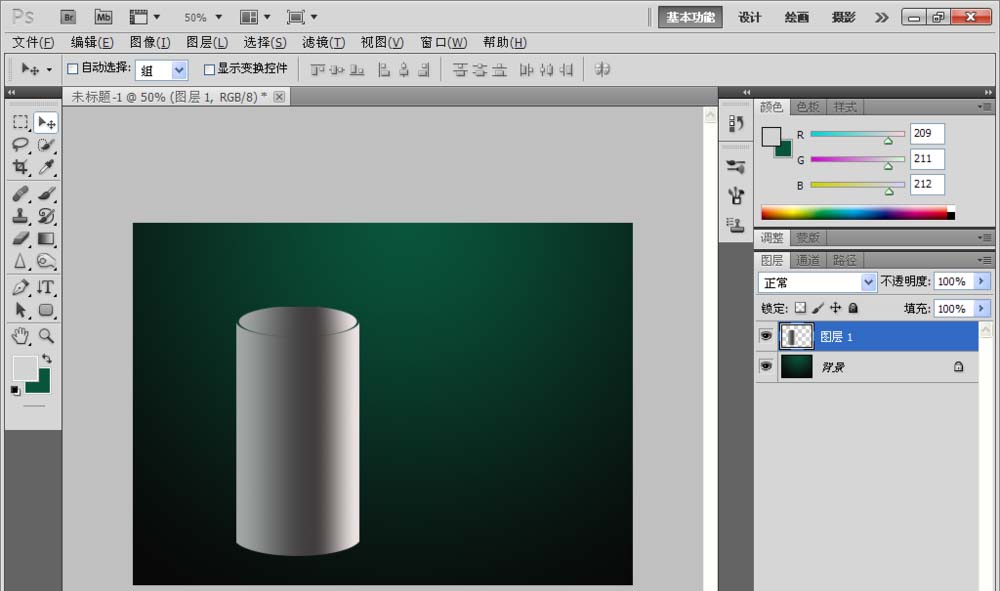
2、新建一个图层,再次绘制一个圆柱体,先绘制一个矩形,填充渐变色,然后矩形选区加上椭圆形选区,底端部分反选,按下delete键删除,顶部椭圆形选区加矩形选区,反选,删除多余选区,然后继续绘制一个椭圆形选区,按下变换选区,选择透视,调整右部顶点到合适位置,然后圆柱体设计好了,然后复制一个,垂直翻转,按下椭圆形选区,删除多余部分,如图

3、然后调整到合适位置,将透明度设置为百分之30.

4、选择添加图层蒙版,选择黑色到透明色渐变效果,如图,倒影设计好。

5、再次复制一个圆柱体,选择椭圆形选区工具,绘制椭圆,添加黑色到白色的渐变效果,然后再次复制一个圆柱体,选择自由变换,选择透视效果变形,圆锥体设计好了
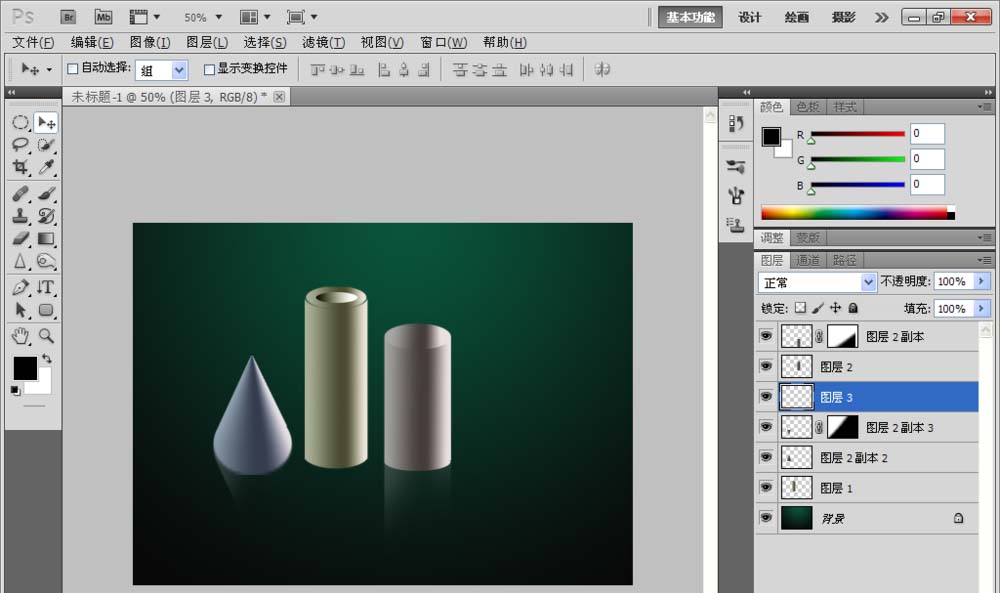
6、继续新建图层,绘制正方体,绘制正方形选区,然后填充灰色,复制2个之后,自由变换,选择扭曲的效果,调整控制点到合适位置。
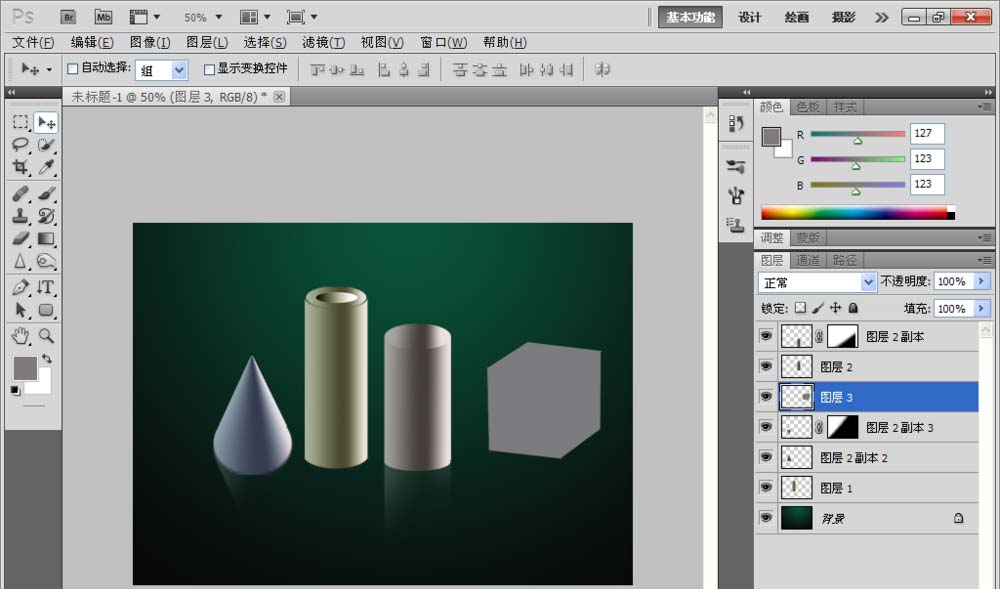
7、然后选择多边形套索工具,选择减去选区,然后绘制多余的部分,如图

8、按下delete键删除多余的部分,然后垂直翻转,透明度设置为百分之30,然后添加图层蒙版,设计从黑色到透明色的渐变效果,如图,正方体的倒影效果设计好了哦。
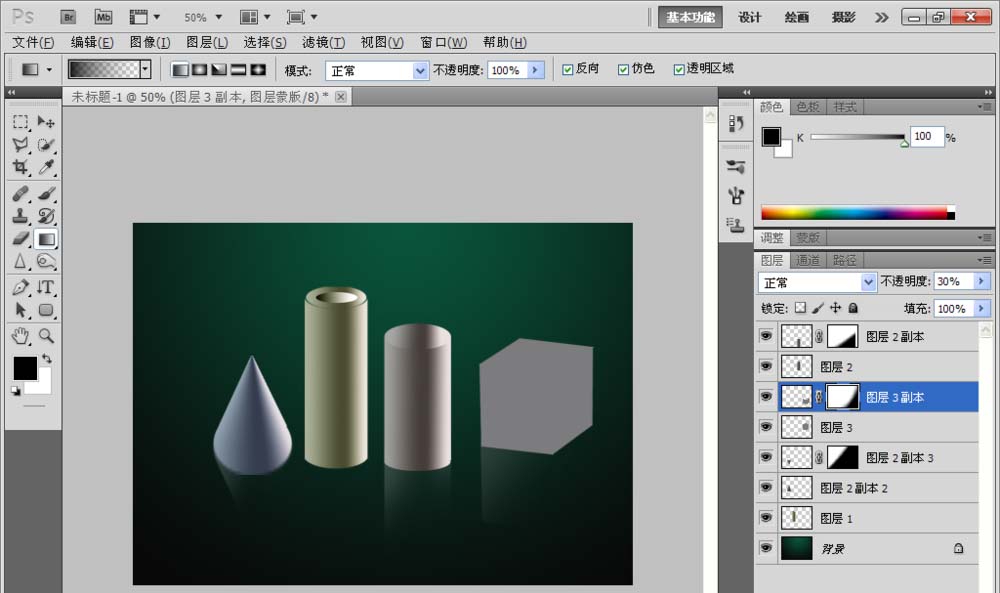
9、新建图层,选择椭圆形工具,绘制圆形,设置渐变色为从白色到深灰色再到淡灰色的渐变效果,然后从左上方到右下方进行渐变效果设置,设置为径向渐变的效果,然后选择加深工具,涂抹,再次选择减淡工作进行涂抹,设置好了,再次复制多个,如图
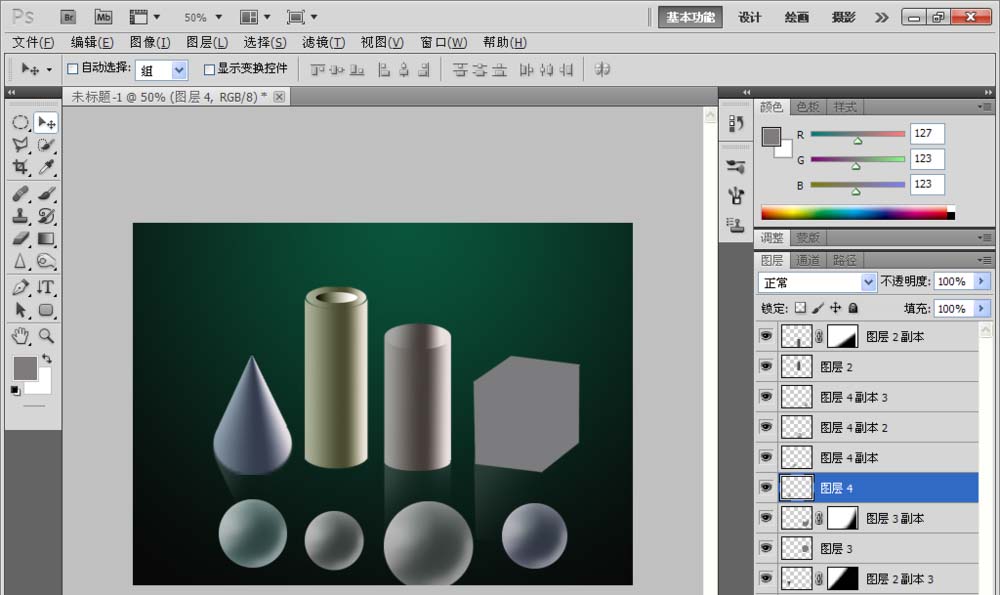
10、选择横排文字工具,绘制文字,填充颜色为淡绿色,如图

11、然后将每个立体图像,选择图像,调整,亮度和对比度,增加亮度的效果,这时候所有的立体图形都设计好了,而且还有了基本的倒影。正方体的倒影效果可以选择滤镜,模糊,然后设置为高斯模糊,半径为20个像素。
