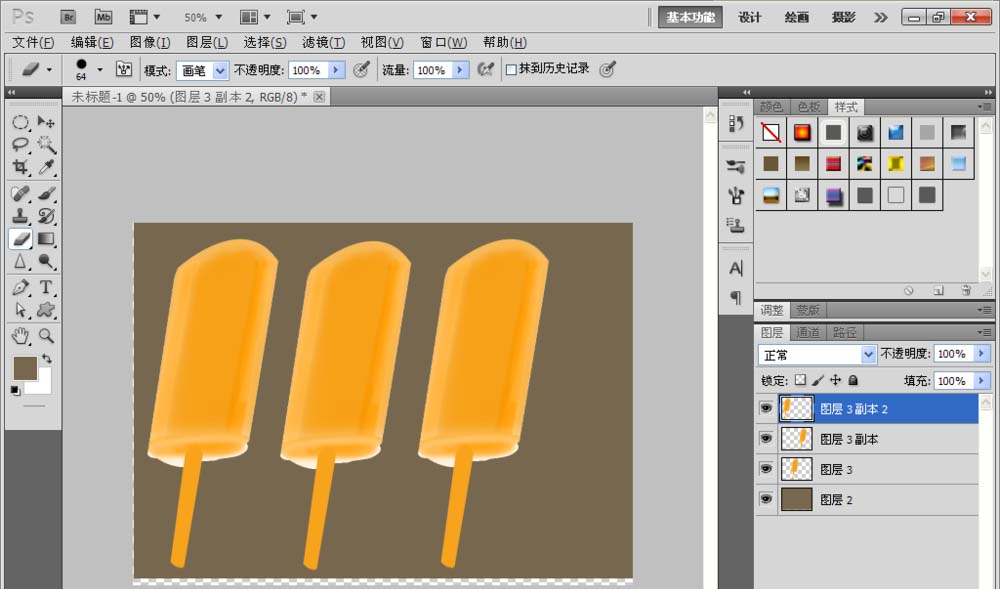PS软件运用十分广泛,主要应用到了图片处理,文字排版,图形设计,网页设计,建筑效果图的修饰,图形标志的设计等多个方面。下面和小编一起来学习如何用PS软件设计冰棍这篇文章吧。
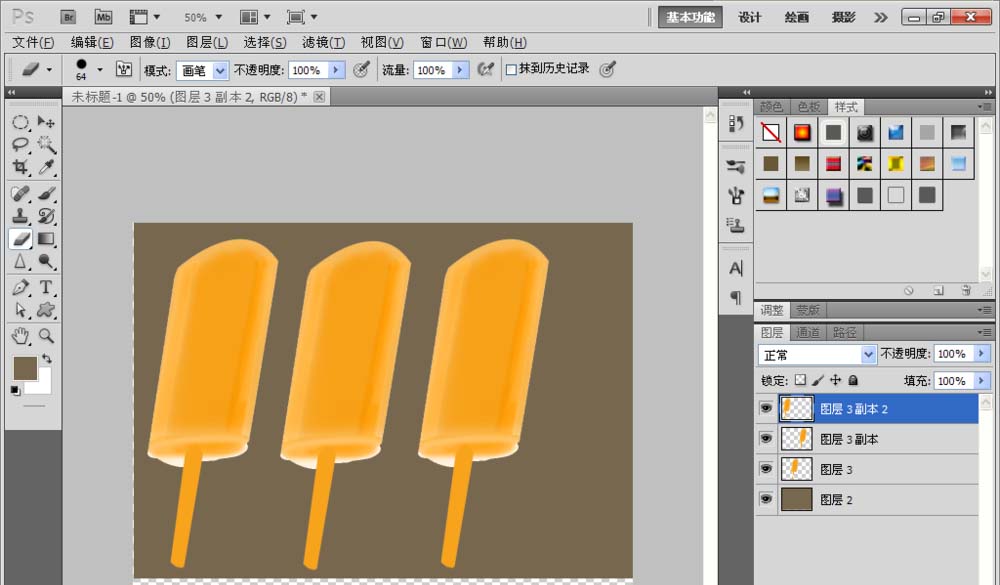
1、新建一个800*600像素的白色背景,设置前景色深绿色,然后填充,如图
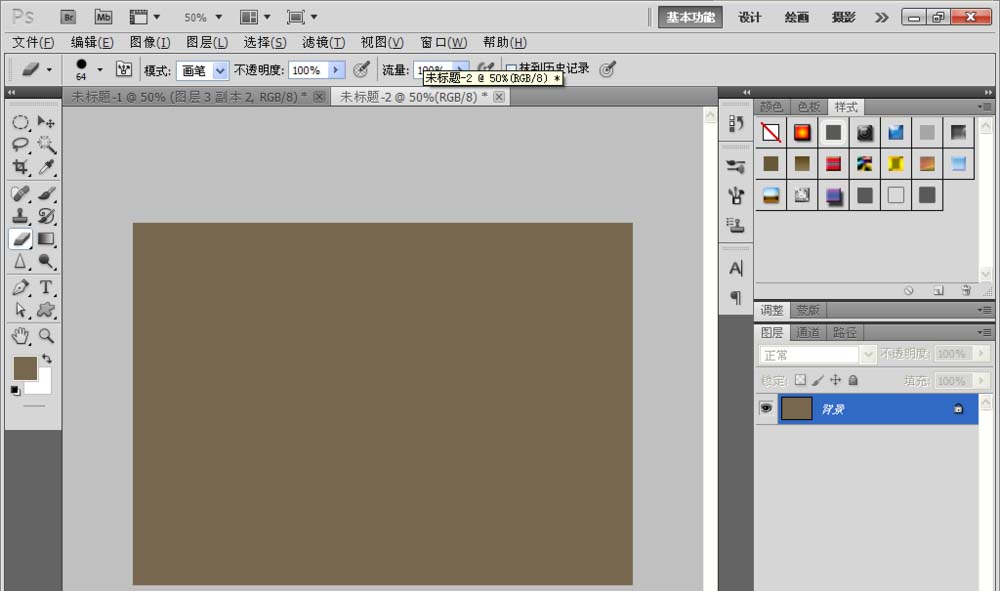
2、新建图层,选择钢笔工具,绘制路径,填充淡黄色,然后选择多边形套索工具,新建图层,在周围绘制矩形选框,然后选择图像,修改,羽化为10个像素,,填充深黄色,制作冰棍的阴影效果。
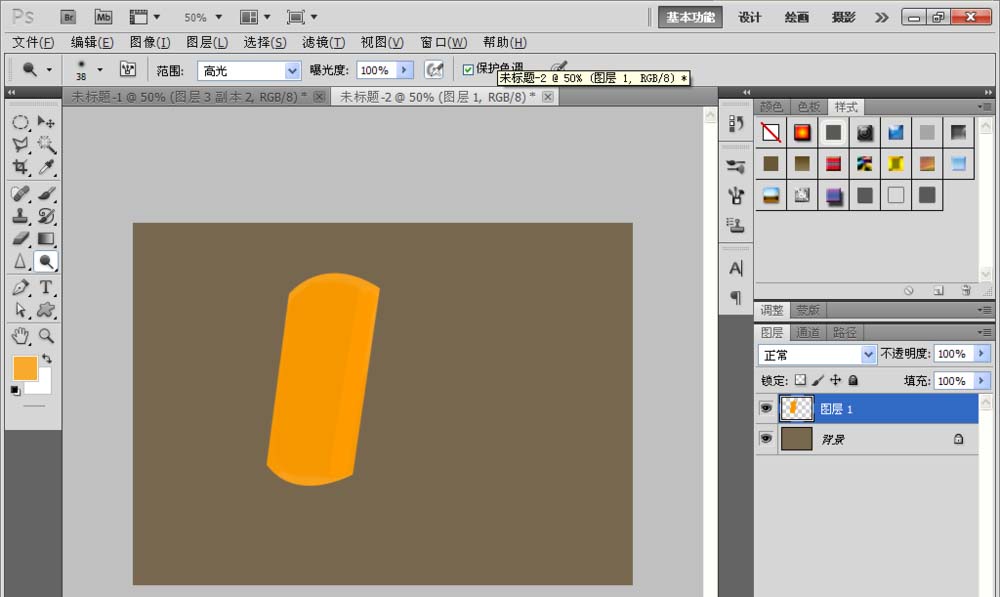
3、再次新建图层,在冰棍的左侧用多边形套索工具绘制,然后选择套索工具,添加选区,然后选择加深工具,在选区内的颜色中进行涂抹加深,再次选择多边形套索工具,新建图层,绘制选区,然后添加高光,选择减淡工具进行涂抹,如图
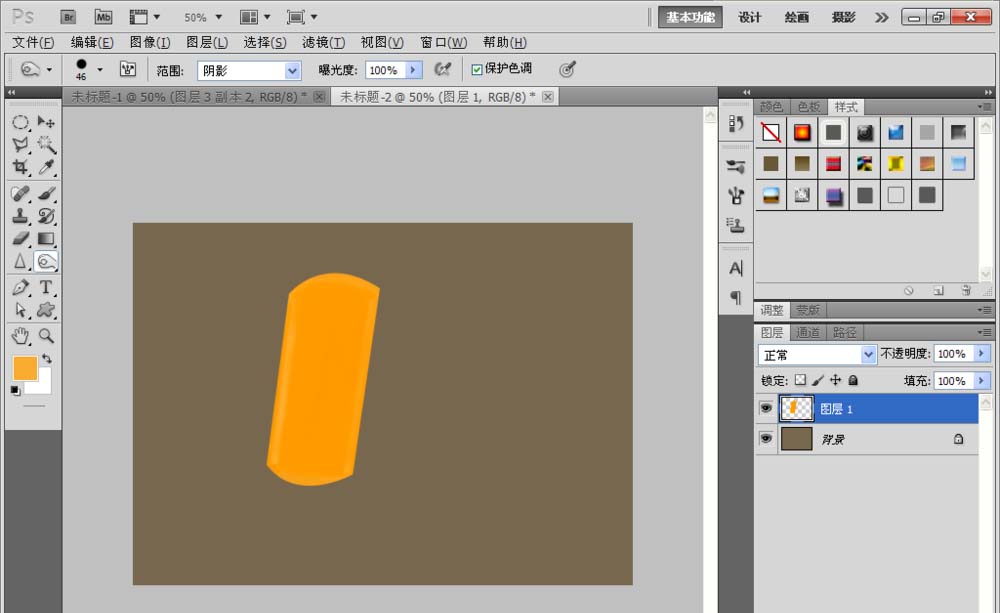
4、再次新建图层,选择圆角矩形工具,绘制好之后,填充淡黄色,然后选择加深工具,在圆角矩形的下方进行涂抹,将颜色加深一部分,然后选择自由变换,调整好,如图
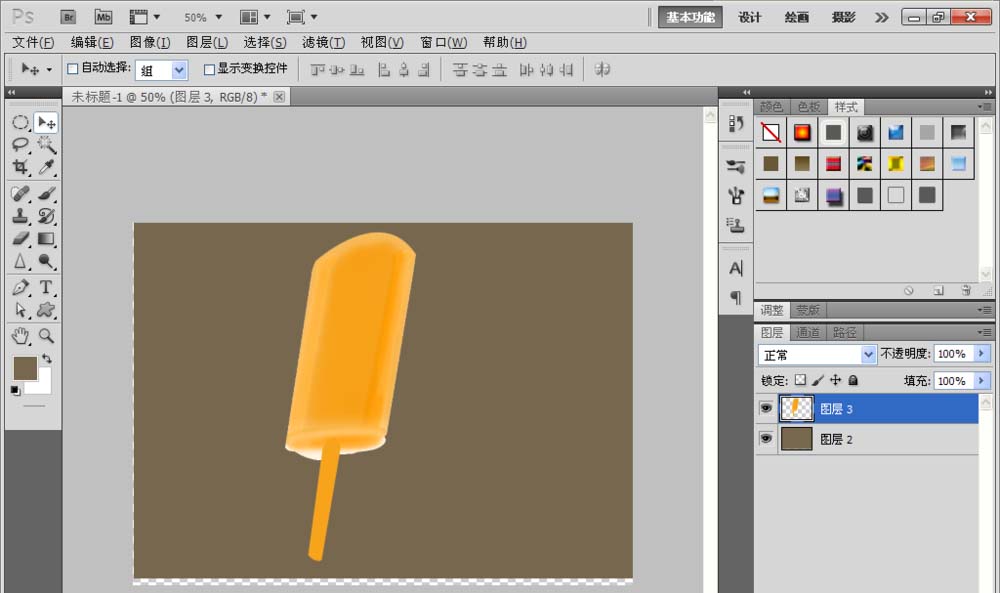
5、选择横排文字工具,设置文字的颜色为深黄色,然后输入文字,如图

6、然后按住alt键复制多个冰棍,调整大小到合适的位置,如图