今天我们就来看看使用ps手绘一个蝴蝶精灵女孩的方法,由于脸部特写较大,面部有很多细节需要刻画,下面我们就来看看详细的教程。

1、新建一个大小适当的文档,新建一个图层画上线条清晰的草稿。
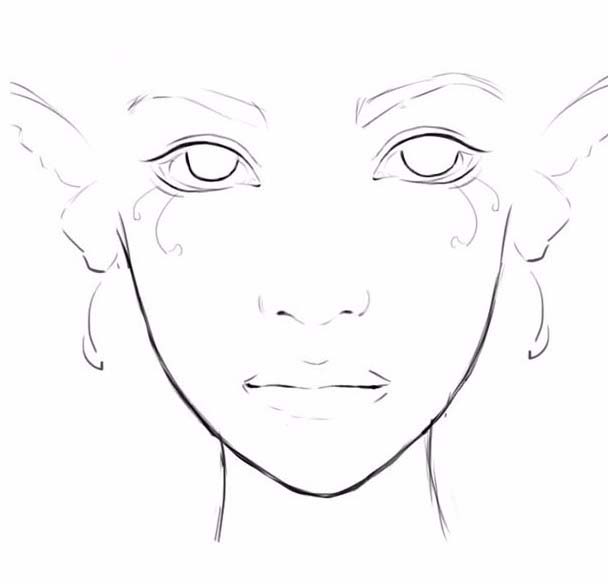
2、上大致的底色,明暗度。开始不用很细致的,大概画下就行。因为PS是万能的。画不好之后P下也能改。

3、开始画眼睛。眼线最好不要用黑色的,这画要妖媚点所以黑色N深。(虽然画好的没看出妖媚的点)先画眼线,之后再画眼角,不透明度低点。把眼线和眼角的暗红色慢慢过渡。.眼白不是纯白的。要在周围扫圈灰色。睫毛一直用5号笔画。
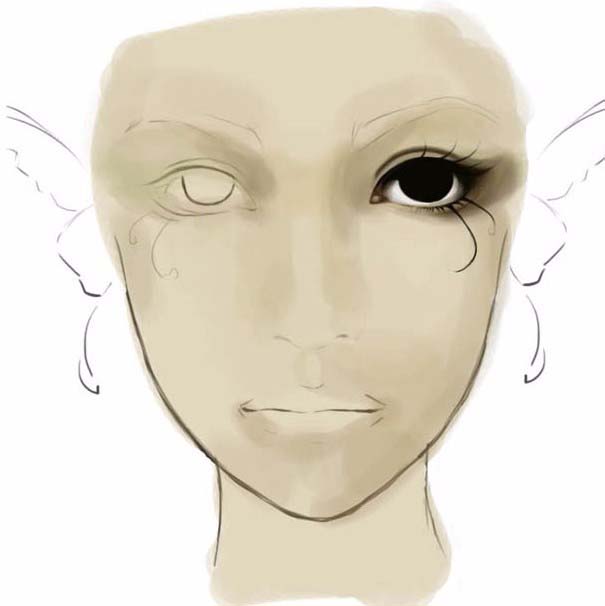
4、继续画另只眼睛(我很偷懒 ,就翻折了下,不过翻折的眼睛因为眼珠的位置会显的没神,就要改动下眼珠的位置。)眼尾部的眼影用低透的画笔慢慢刷。
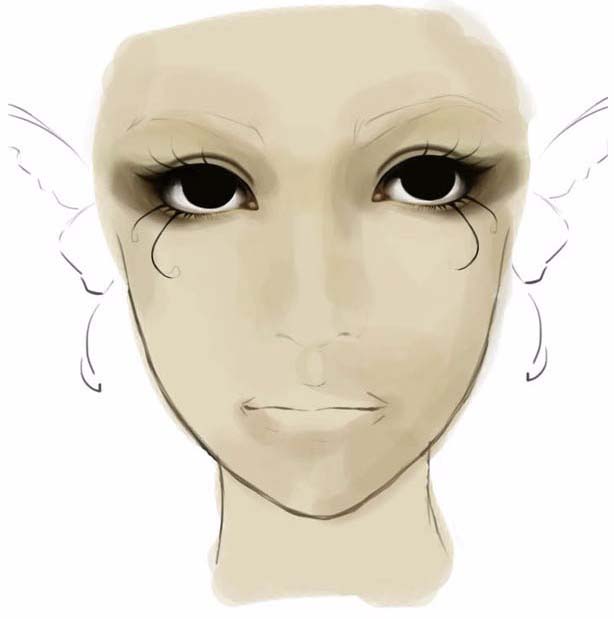
5、这步好像快了点。眼睛的高光很重要,有神没神就看它了,其实我有时也拿捏不好,会一直尝试。这时候低透的橡皮是我的最爱,或者用淡色打底,再用减淡工具点出最亮的地方。触须下面的发光体比较方便,画泪珠状,再侧面画一点点白色,用有模糊外圈的画笔(大点)点几下就行。

6、开始画鼻子,鼻子先用咖啡色的描下下部。加深鼻孔的颜色,同时吸取人中处皮肤的颜色和鼻孔作个过渡,阴影也要打在鼻子下,眉毛先铺个底色。
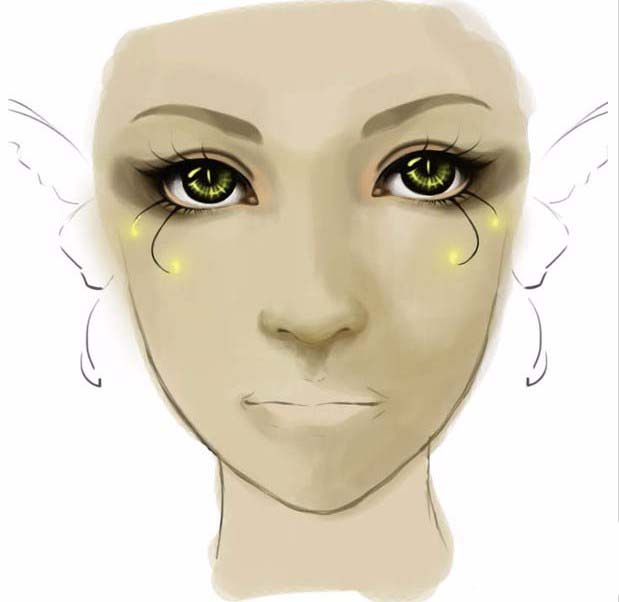
7、画鼻子画的有点激动,鼻子是我的一大痛处)皮肤颜色我就复制了2层,100%+50%差不多就这样。然后加深暗部阴影。鼻子先把暗色的画出来,之后拿浅色的在暗色上画,自然就形成了比较清晰的轮廓(鼻子很纠结,我都画很久的)。
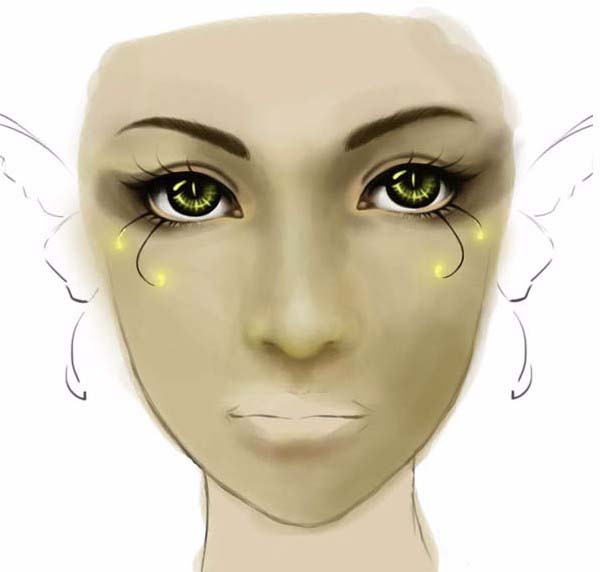
8、这时候大致的人样已经出来了。皮肤不衔接处就用涂抹慢慢磨。画上眼皮的亮色(涂点白色用减淡扫)。

9、画最后的嘴唇,先上层底色,用咖啡色描好唇线(中间那条)之后,再一层层涂上颜色,一般来说,嘴角和唇线的颜色最深。要看你脸部的光源是哪个方向的。

10、最后点上高光,哪里看的不满意再处理下。大致就这样。

11、可以根据自己的喜好,调整脸的颜色。

12、最终效果图

以上就是ps手绘蝴蝶精灵女孩的教程,希望大家喜欢,请继续关注软件云。