ps中想要制作一个像素图标,该怎么制作呢?下面我们就来看俺详细的教程。

1、打开Photoshop CS6软件,点击【文件】-【新建】,按图示参数新建一个ps文档。将前景色设置为:黑色后,点击【油漆桶工具】将背景填充为黑色(如图所示);
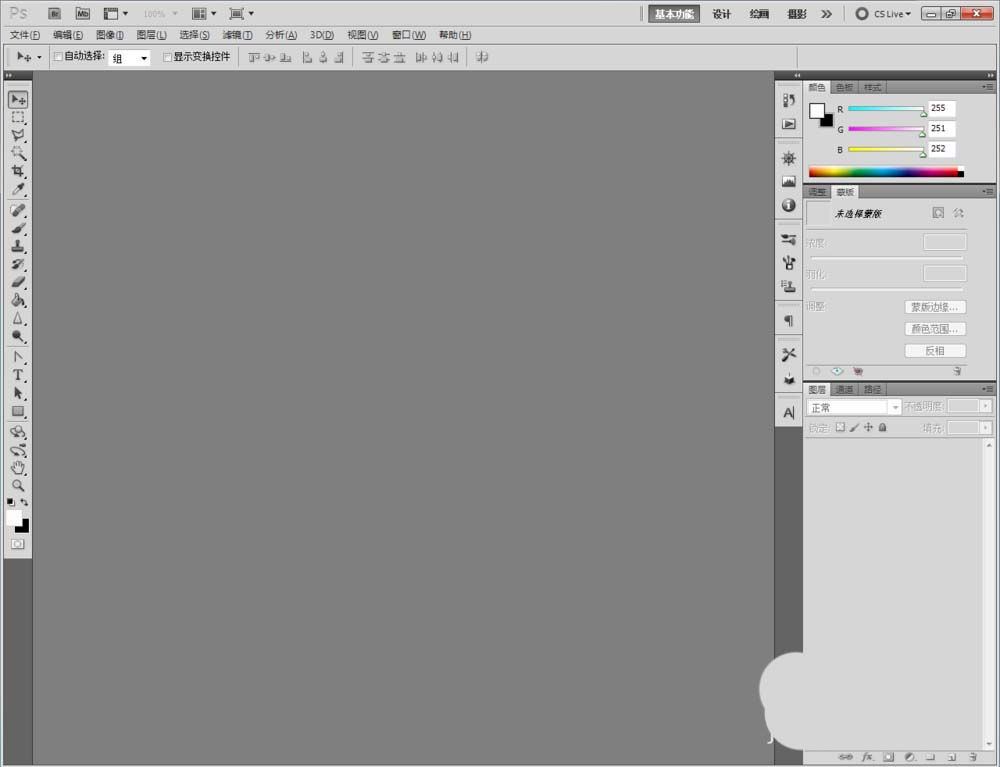
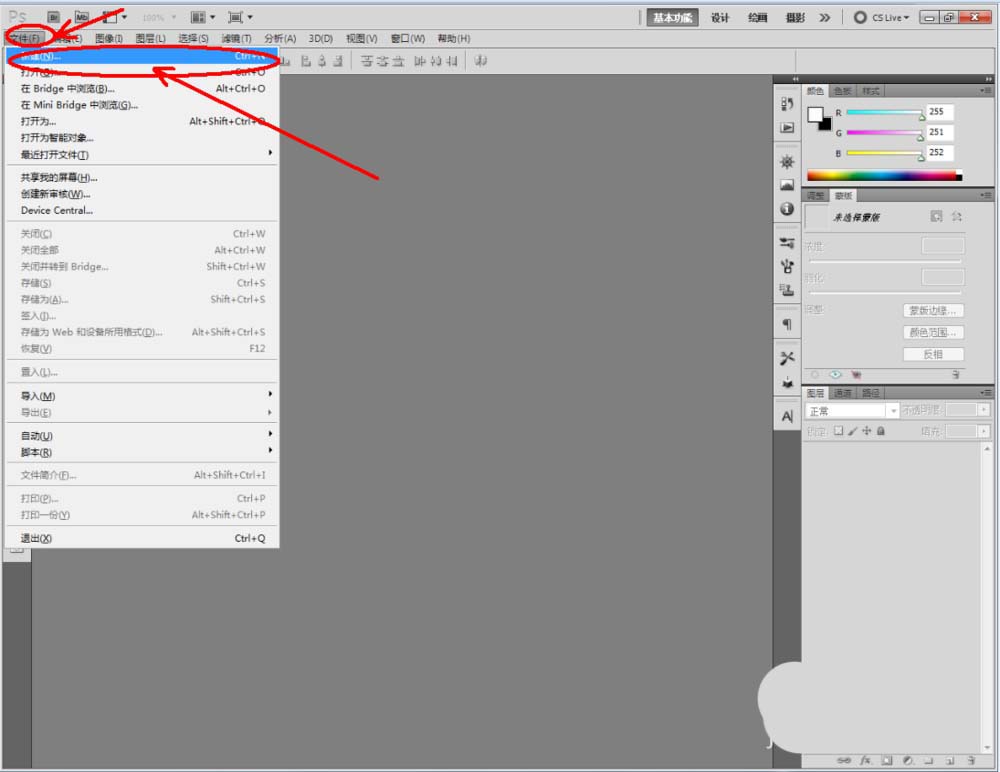

2、点击【文字工具】,按图示设置好文字的字体、大小和颜色后,输入文字内容:MHSJS001,制作出一个文字辅助图案。完成后,调整好文字的位置(如图所示);



3、点击【自定义形状工具】,点击【形状图层】图标并将颜色设置为:白色。完成后,按图示选择相应的形状图案并在作图区域绘制出来,制作出形状辅助图案(如图所示);
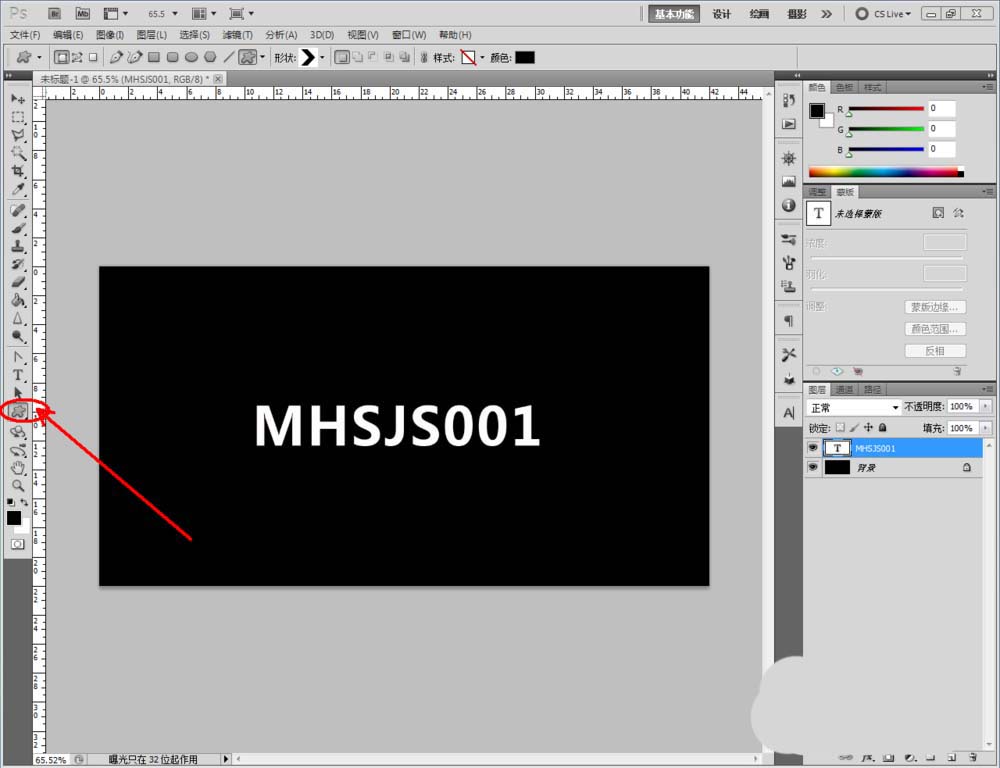
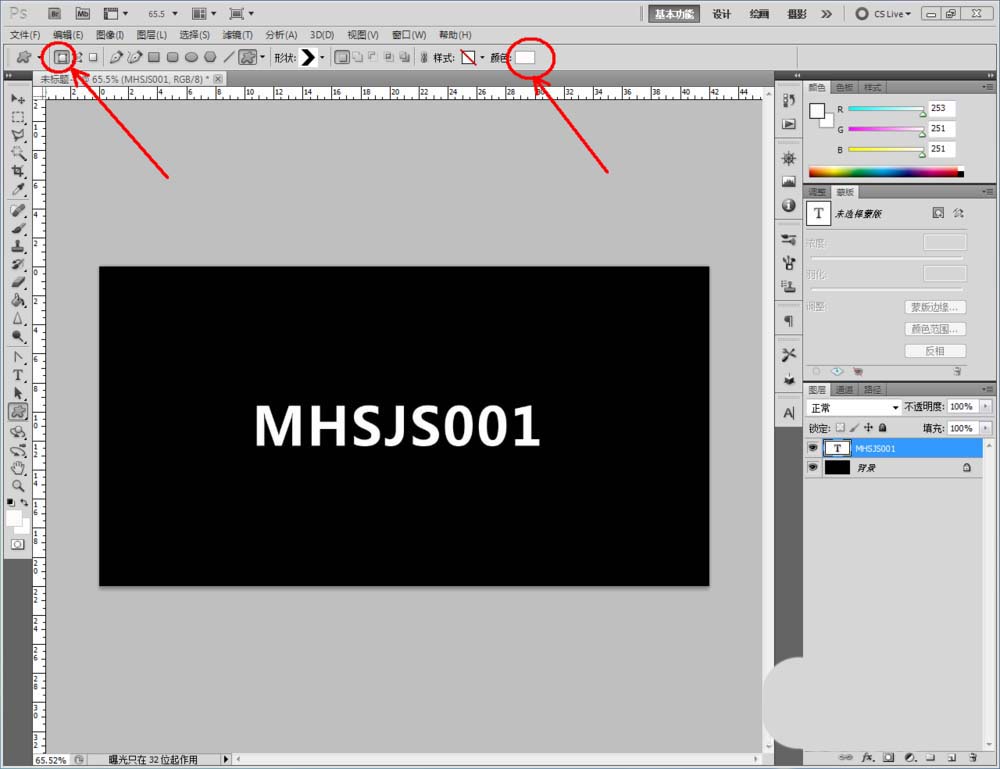
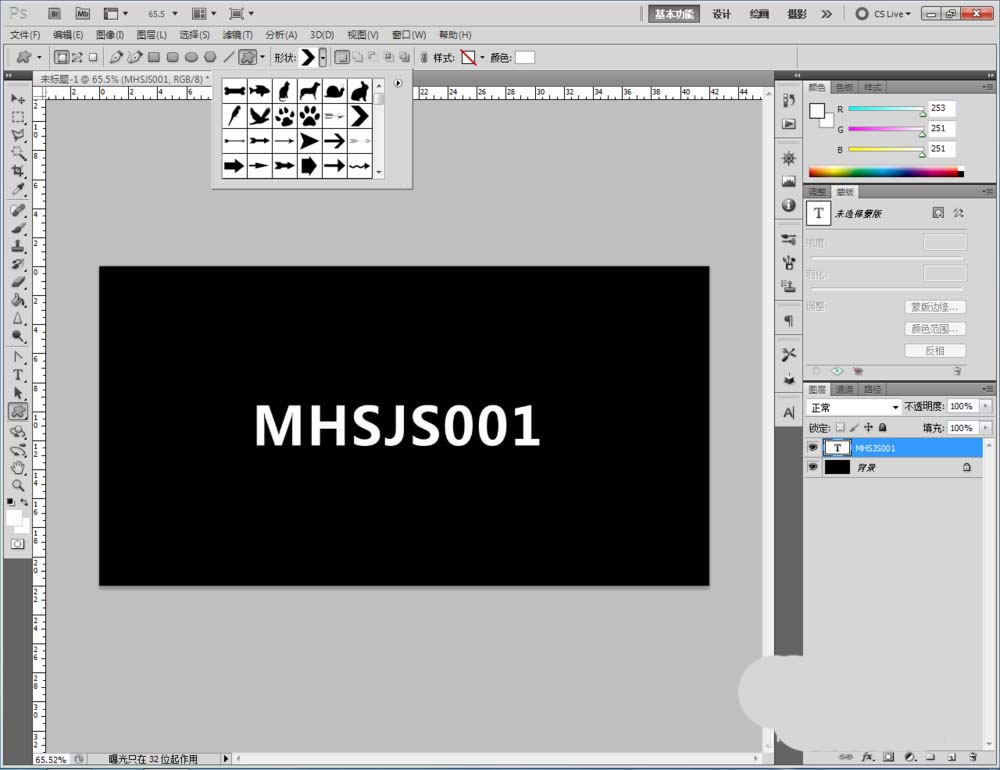
4、点击右下角【新建图层】图标,新建一个图层。点击【椭圆选框工具】绘制一个圆形选框后,点击【油漆桶工具】将圆形选框填充为绿色,完成绿圆图案制作(如图所示);



5、通过对绿圆图案的移动复制,以前面制作好的辅助图案为参考,制作出辅助图案1的像素图标。选中所有绿圆图层,点击鼠标右键-【合并图层】进行图层合并。按照同样的步骤,完成其他像素图标的制作后,将辅助图案图层隐藏(如图所示);


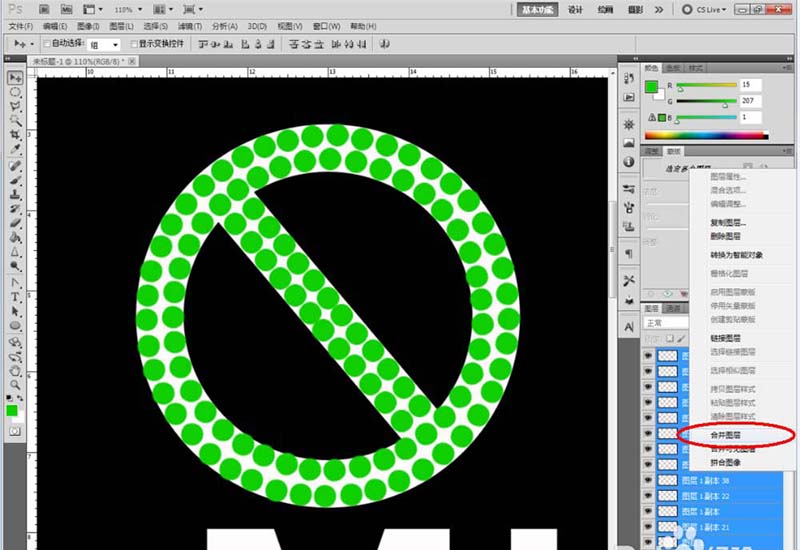
6、最后,鼠标双击图层空白区域,弹出图层样式设置栏,按图示设置好图层样式中的【颜色叠加】和【外发光】的各个参数,给每个像素图标添加图层样式。到这里,我们的像素图标就全部制作完成。
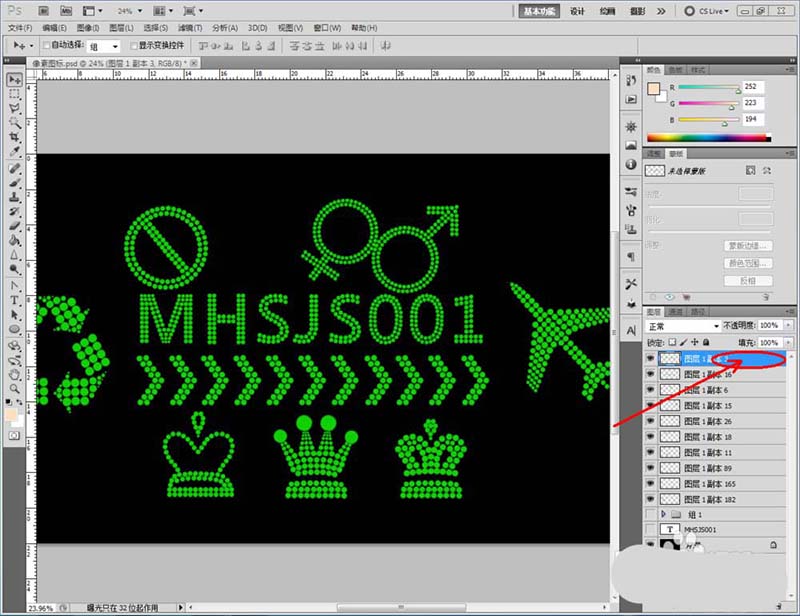


以上就是ps像素图标的做法,希望大家喜欢,请继续关注软件云。