现在网络上各种恶搞的图片,暴漫图片也是充斥着网络。不少人也想知道这些东西到底是怎么弄的。那么,用Photoshop将一个人的脸p到另一个人脸上怎么弄呢?下面让我来给大家介绍下吧,希望对大家有所帮助。
1、首先,找两个脸型相似的图片,比如如下两个明星的图片,成龙和刘亦菲。本经验没有对他们不敬的意思,请粉丝们别见怪。


2、然后我们在Photoshop中新建一个空白图层,将图片放在空白图层中,如图所示
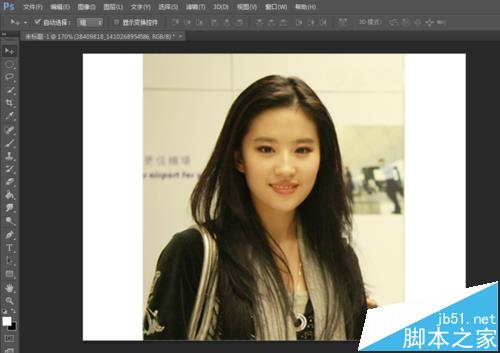
3、然后我们在ps中打开另一个人的人脸图片,剪裁出适当的大小
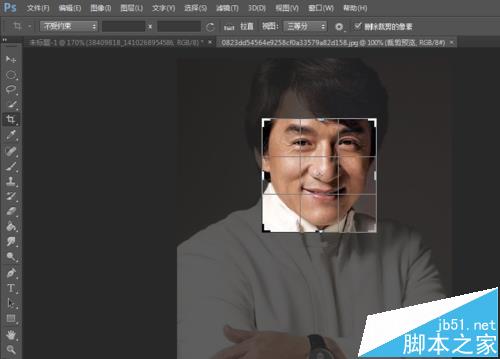
4、将裁剪后的图片拖动到需要p的这个人的脸上,调整好大小,使他们的脸型大小一致

5、调整好(成龙)脸的透明度,将透明度降低,然后使两张脸的眼睛鼻子嘴巴基本对齐,如图所示
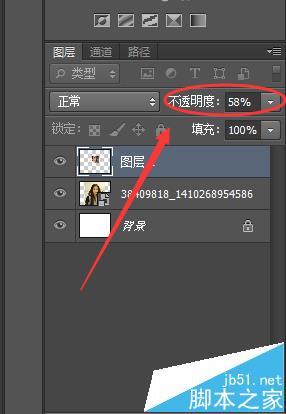

6、然后我们选择橡皮擦工具,将硬度设置为0,然后流量设置为30%左右,如图所示
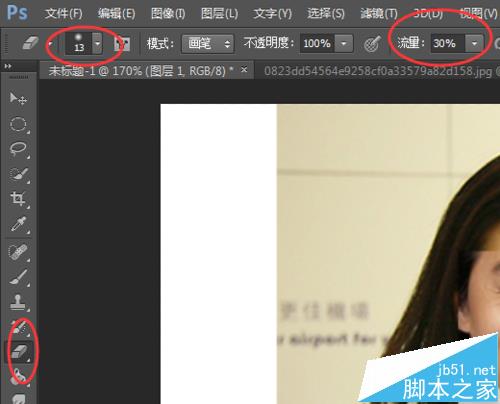
7、使用橡皮擦工具,将脸旁边的我们不需要的东西全部擦掉,只留五官就差不多了

8、然后我们可以将不透明度调高了,这样会使得图片更加清晰而且不会有重合那么明显
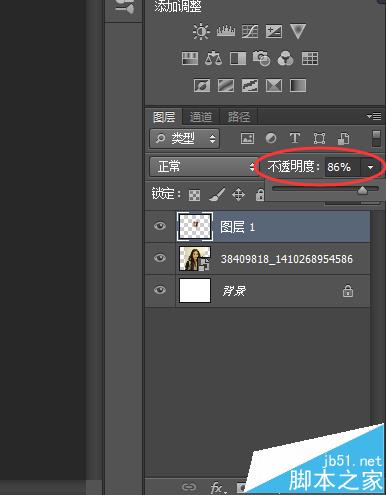
9、微调曲线,将两者的皮肤想接近,当然完全一样是不可能的,还需要进一步操作,因为他们的肤色不太一样

10、然后我们选择蓝色通道,通过调整将其肤色弄的差不多相似,这样就效果好了很多了

11、然后将一些我们不满意的部位通过橡皮擦擦除一些,最后的效果如图所示,感觉还是比较逼真的,大家快去试试吧
