效果图

图层教程:
1、打开背景图片,栽剪需要的部份,磨皮。
2、复制一层,Ctrl Shift U去色,模式改为:柔光。
3、将图层1复制一层,模式:柔光,不透明度调到:50%,Ctrl Alt Shift E盖印图层。
4、在盖印图层之上新建一个色彩平衡调层,数值: 81, 8 31。
5、把素材1打开拖进来,模式设为:滤色,素材2拖进来,模式:滤色,把人物脸部擦掉。
6、打上自已想要的文字。
7、拖下素材3,模式:滤色
8、弄上抽丝,模式:柔光。完成!
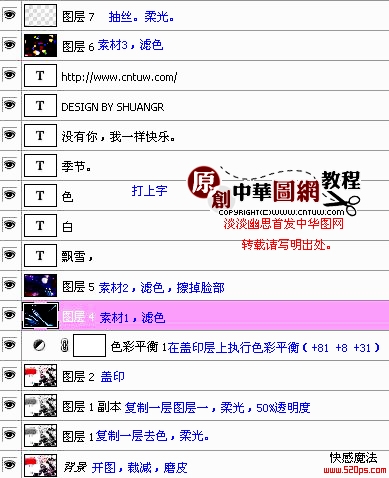
背景素材

素材1

素材2

素材3
