

 2、在工具箱上选择钢笔工具,并在控制栏上点选“路径 ”按钮。
2、在工具箱上选择钢笔工具,并在控制栏上点选“路径 ”按钮。 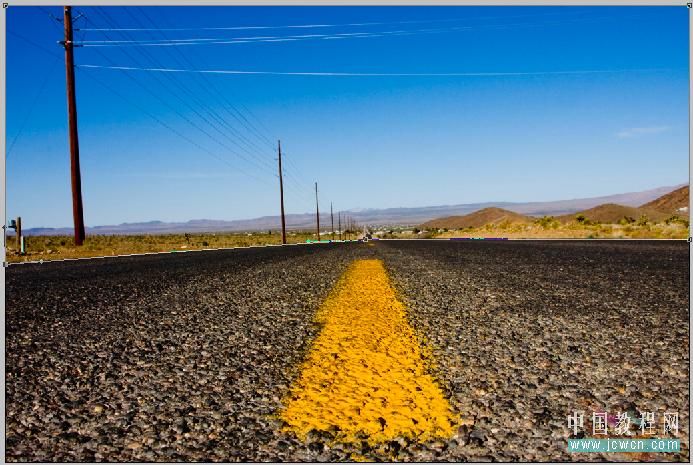

 4、将路径转换成选区(ctrl+回车),执行滤镜--渲染--云彩。并更改图层1的图层模式为线性加深。并将图层更名为:天空。
4、将路径转换成选区(ctrl+回车),执行滤镜--渲染--云彩。并更改图层1的图层模式为线性加深。并将图层更名为:天空。 

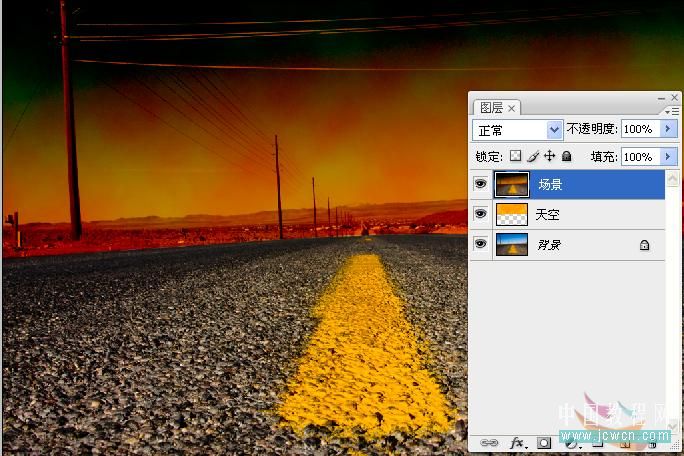 6、保存文件,起命为“公路上的蜗牛”(可随意)。天空的氛围营造完毕,接下来往上添加蜗牛。
6、保存文件,起命为“公路上的蜗牛”(可随意)。天空的氛围营造完毕,接下来往上添加蜗牛。

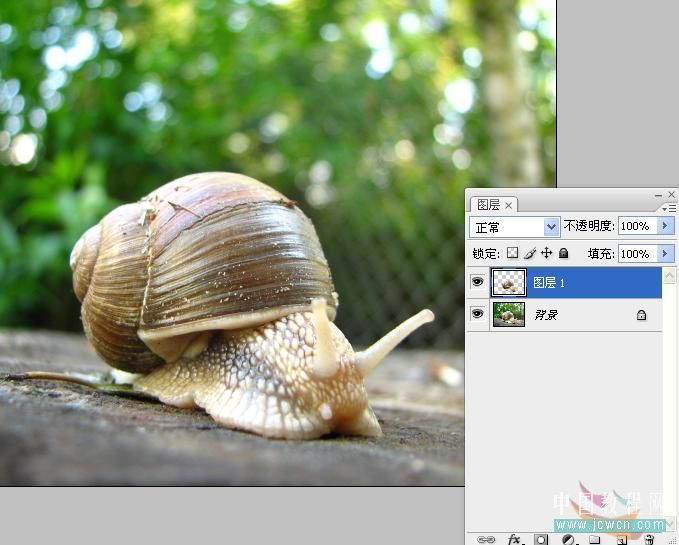 8、执行图像—调整—匹配颜色。
8、执行图像—调整—匹配颜色。 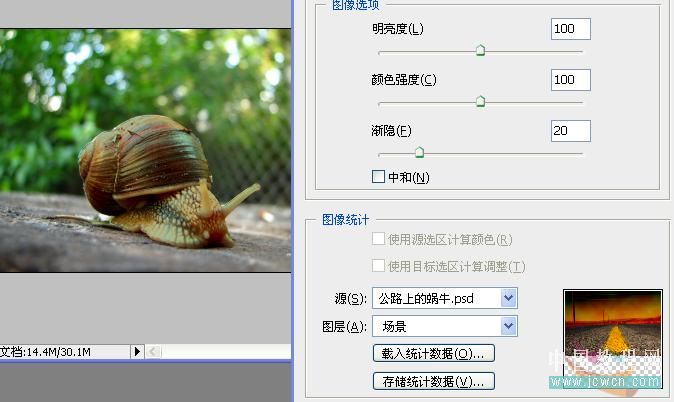
 10、对蜗牛继续进行调整。执行:图像—调整—自动色阶。继续执行:图像—调整—亮度对比度。效果如下图:
10、对蜗牛继续进行调整。执行:图像—调整—自动色阶。继续执行:图像—调整—亮度对比度。效果如下图: 

 12、对影子1执行,滤镜—模糊—高斯模糊。
12、对影子1执行,滤镜—模糊—高斯模糊。 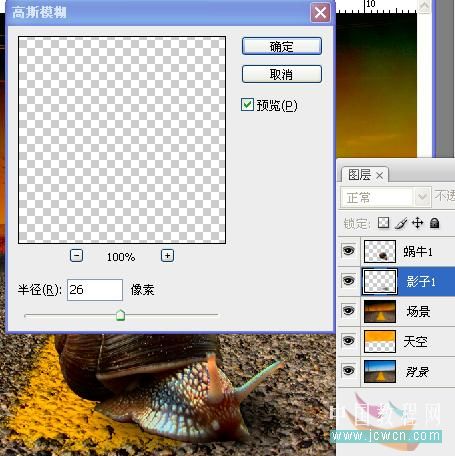

 14、新建图层2,使用多边套索工具,绘制气体的基本形,填充颜色ABA4A4。
14、新建图层2,使用多边套索工具,绘制气体的基本形,填充颜色ABA4A4。 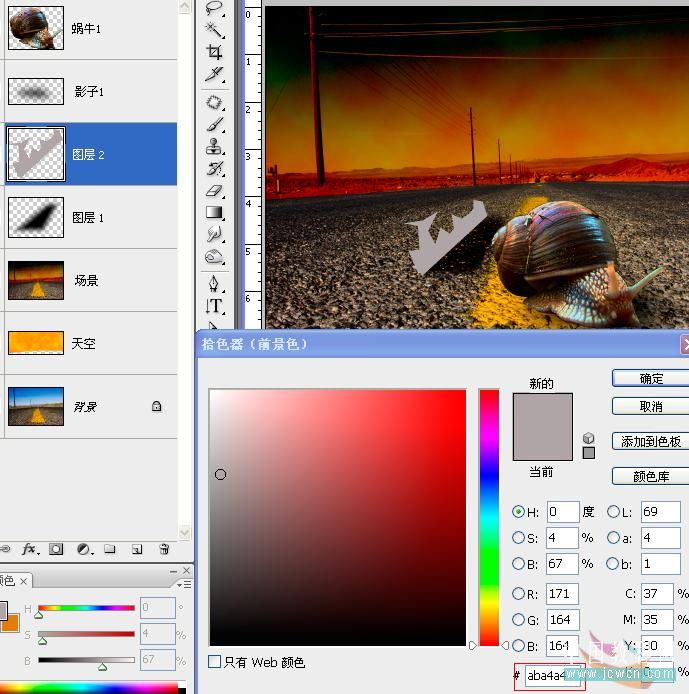
 16、执行滤镜,扭曲,波浪。
16、执行滤镜,扭曲,波浪。 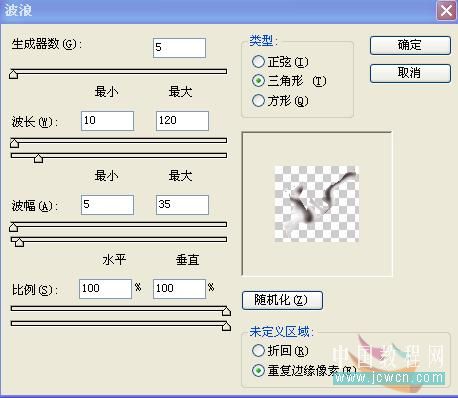


 20、执行滤镜—素材—铬黄。设置如下图:
20、执行滤镜—素材—铬黄。设置如下图: 


 23、执行图像—调整—匹配颜色。调置如下图:
23、执行图像—调整—匹配颜色。调置如下图: 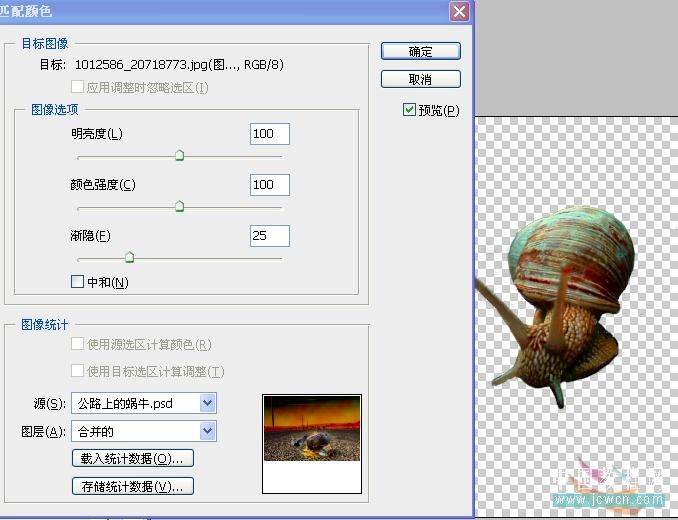

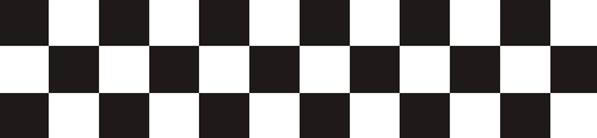

 26、打开路标素材,使用钢笔工具抠出对象,拖入场景之中 ,更改大小及图层模式为:叠加,完成最终效果。
26、打开路标素材,使用钢笔工具抠出对象,拖入场景之中 ,更改大小及图层模式为:叠加,完成最终效果。 

