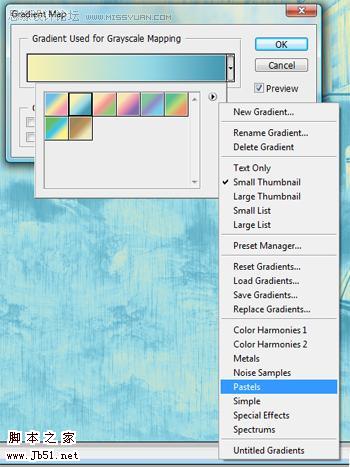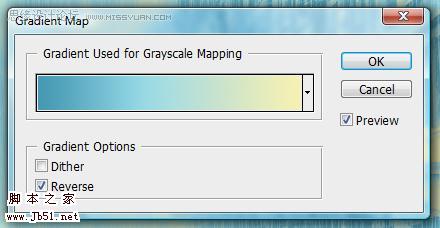2、之后我们局部放大,然后使用克隆图章工具,设置好柔角,然后去掉人物。
2、之后我们局部放大,然后使用克隆图章工具,设置好柔角,然后去掉人物。 


 6、现在看上去效果并不是怎么好看,下面我们再找一个波浪的图片,然后放到图片的中间,我们用一个大的柔笔刷删除掉不需要的部分。
6、现在看上去效果并不是怎么好看,下面我们再找一个波浪的图片,然后放到图片的中间,我们用一个大的柔笔刷删除掉不需要的部分。 
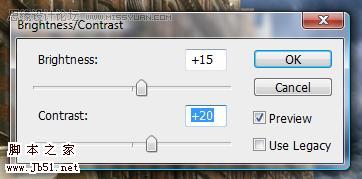
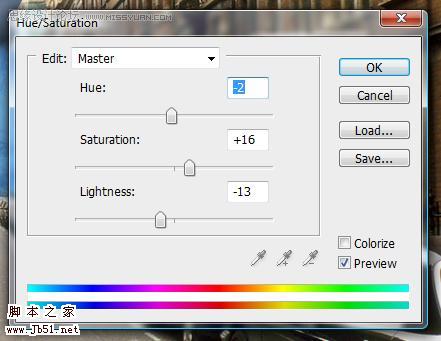
 10、为了使效果更加好,我们需要添加一些大水的图片,下面为素材图,按自己的喜欢选择。
10、为了使效果更加好,我们需要添加一些大水的图片,下面为素材图,按自己的喜欢选择。 






 11、然后用橡皮擦擦去自己不需要的部分,然后复制几次图层,调整水的位置,达到如下效果。好像大水冲出了一样。
11、然后用橡皮擦擦去自己不需要的部分,然后复制几次图层,调整水的位置,达到如下效果。好像大水冲出了一样。 



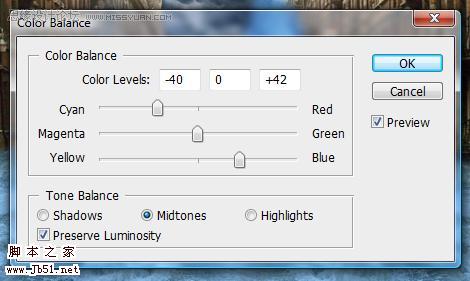
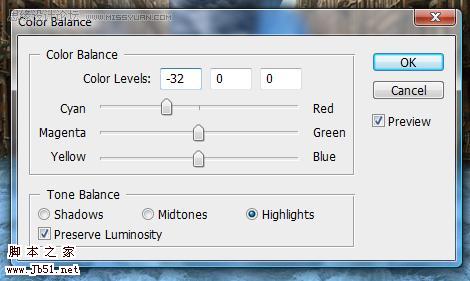 13、然后我们先隐藏水层,我们使用加深工具加深背景图片中的暴风雨天空添加高光,使之黑暗下来。
13、然后我们先隐藏水层,我们使用加深工具加深背景图片中的暴风雨天空添加高光,使之黑暗下来。 

 16、然后我们回到大水图层来,我们使用涂抹工具,画笔设置如下。
16、然后我们回到大水图层来,我们使用涂抹工具,画笔设置如下。 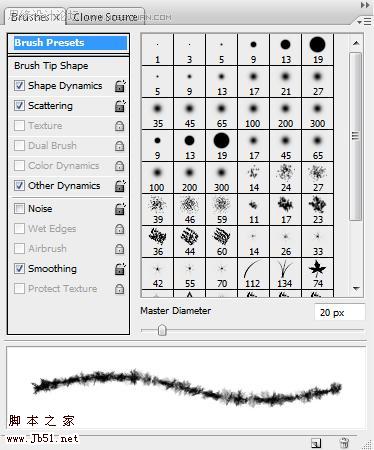
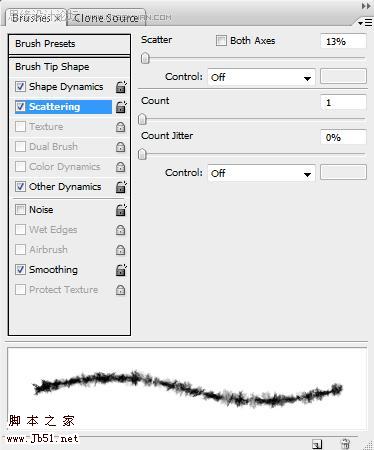
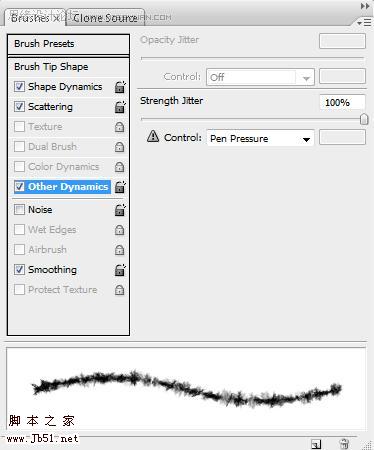
 18、然后我们选择背景图层,调整色彩平衡,设置如下。
18、然后我们选择背景图层,调整色彩平衡,设置如下。 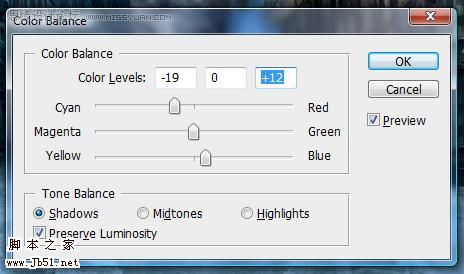
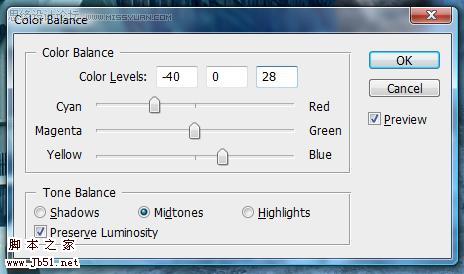
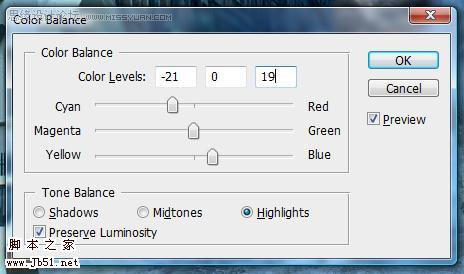
 19、下面我们使大水更加真实,我们还需要设置从房子里面出来的大水,这里我们准备好了两个素材。
19、下面我们使大水更加真实,我们还需要设置从房子里面出来的大水,这里我们准备好了两个素材。 


 22、细节处理,这里上面的水我把蓝色降低了一些,同样也调整了一下背景的色彩。
22、细节处理,这里上面的水我把蓝色降低了一些,同样也调整了一下背景的色彩。 

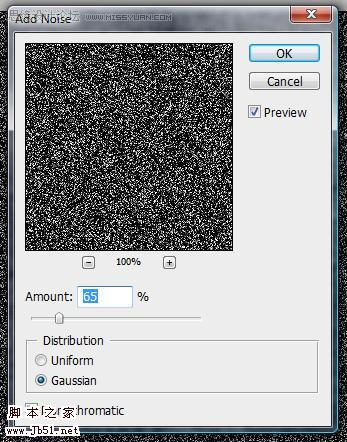
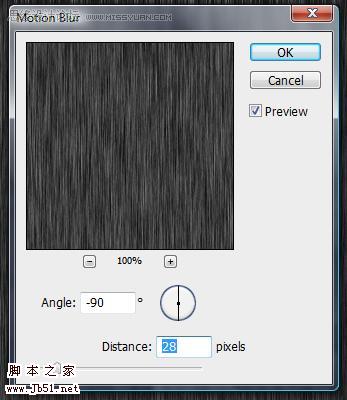 27、调整色阶。
27、调整色阶。 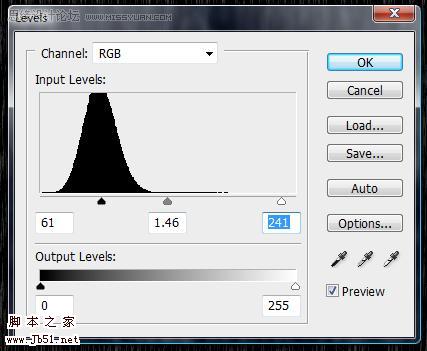



 32、下面我们创建一些新的渐变映射效果。
32、下面我们创建一些新的渐变映射效果。