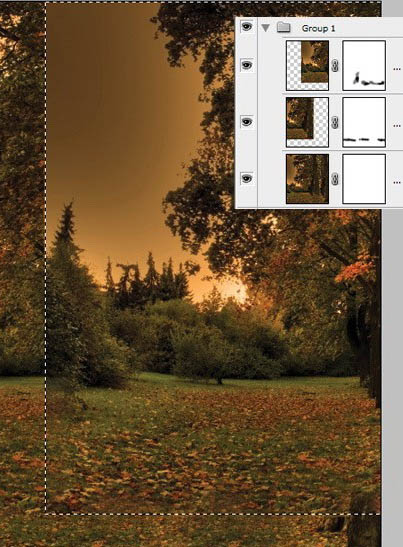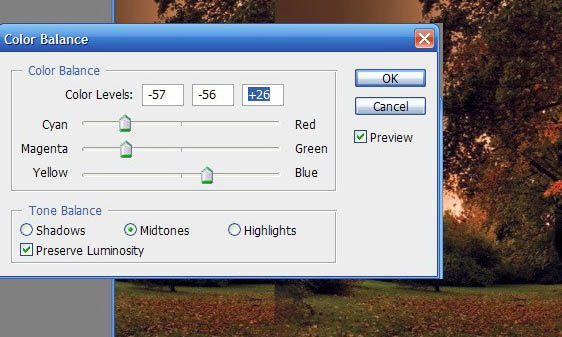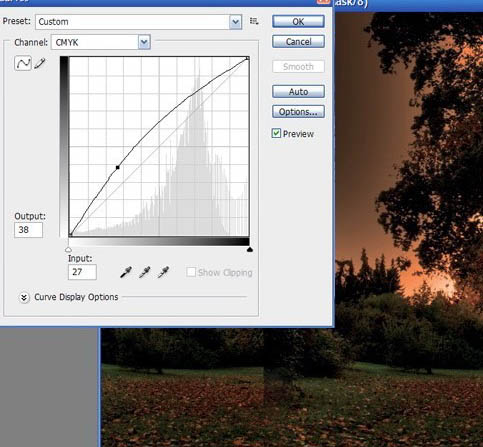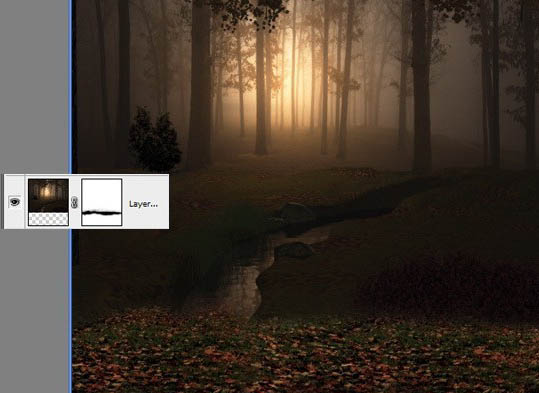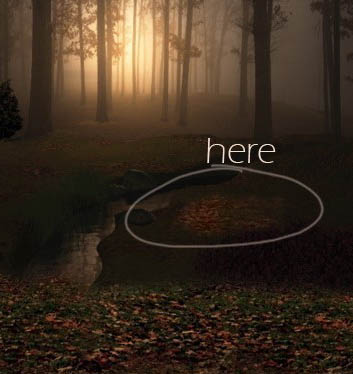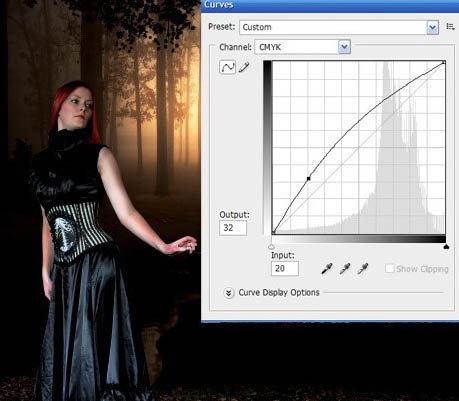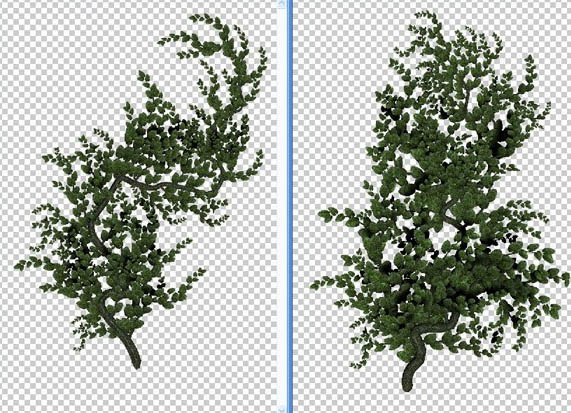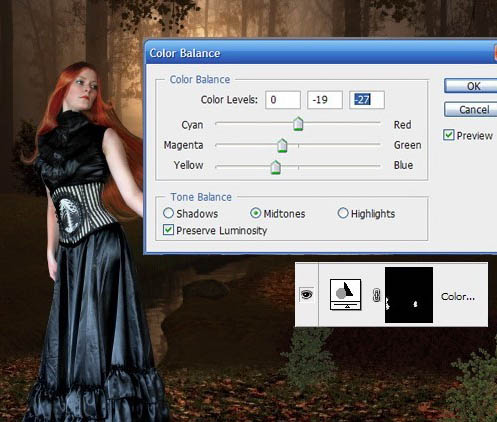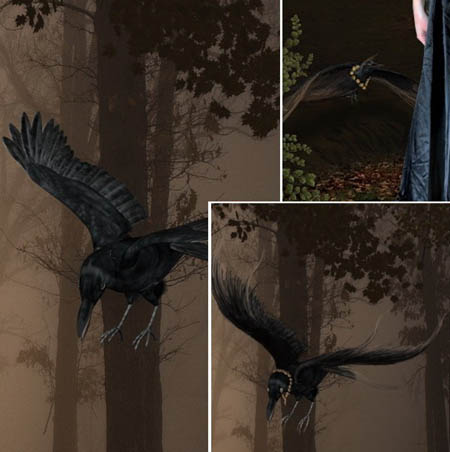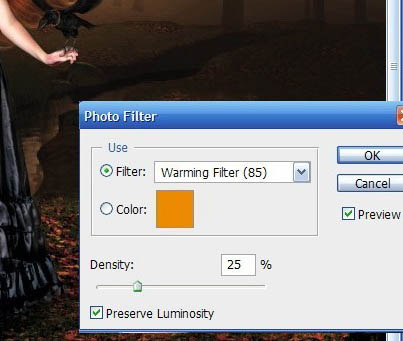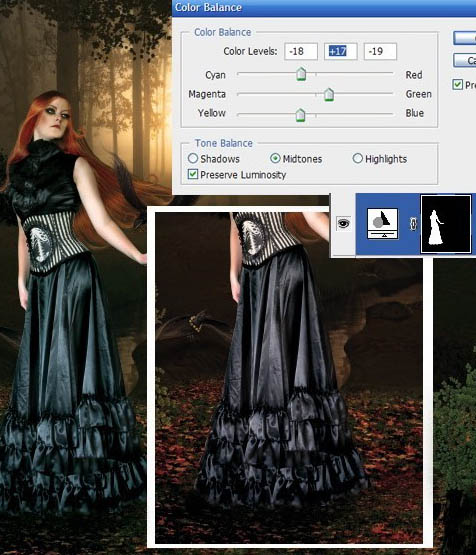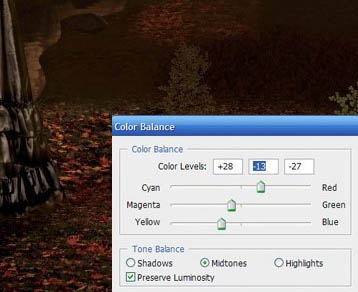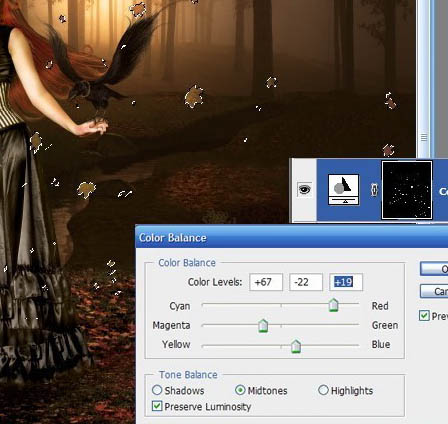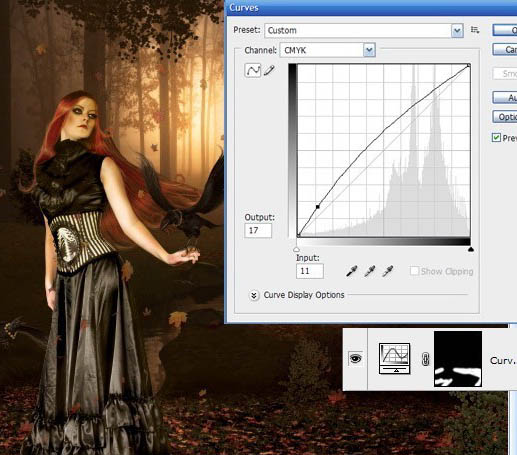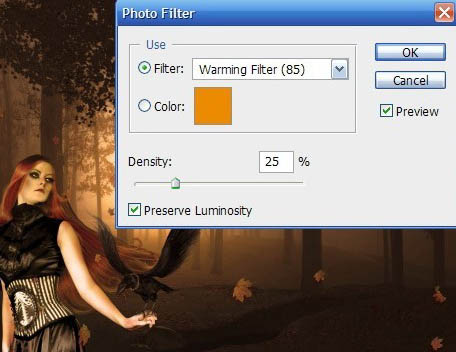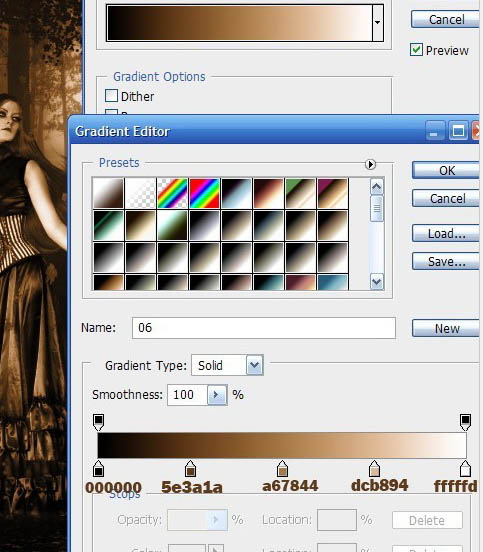1、当然是新建一个图啦,文件 > 新建,我是以CMYK 色彩模式新建的。
2、下一步就是创建一个背景。拖移秋景落叶这个背景到新建的文件中。 复制图层如下图所示,缩放后摆好位置,添加图层蒙版,擦去部分边缘,让上下图片看起来衔接自然。再次复制图层,缩放后摆好位置,添加图层蒙版, 如下图所示,擦去部分边缘,让图片看起来过渡自然。

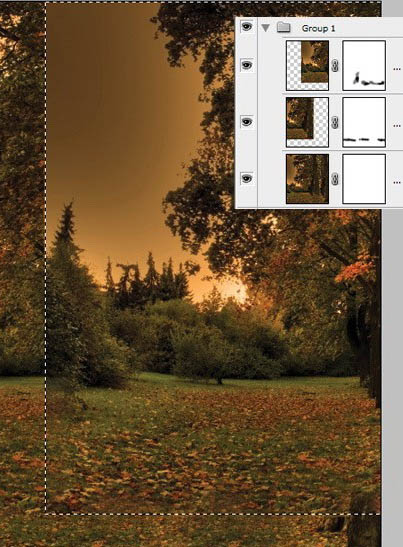
3、添加色彩平衡调整图层色彩,数据参数为:-57, -56, +26, 如下图所示。
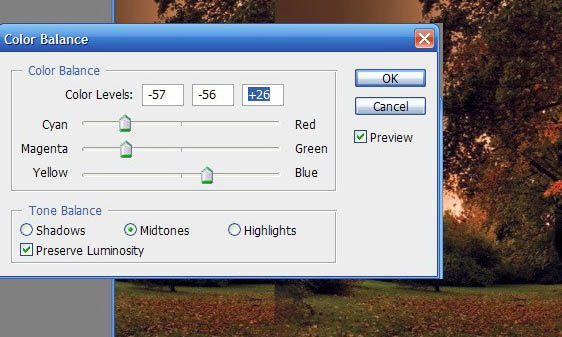
4、现在新建(图层调整)曲线,选择38输出值,27输入值。如下图所示。(注:不会输入以上数值的筒子们,看这,随意动一下曲线,下方有数值,手动输入即可。
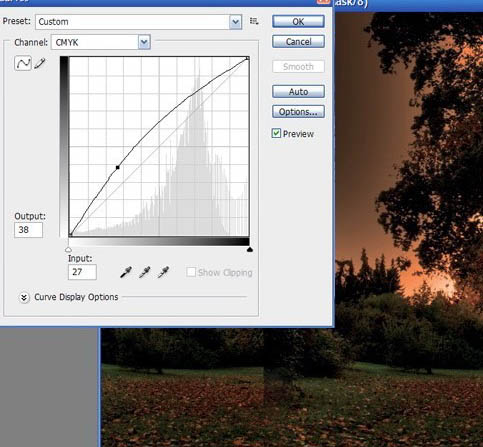
5、拖移梦幻森林图片到文件中。添加图层蒙版,擦去部分边缘,使用基本的黑色,柔笔(注:不会的筒子们,添加蒙板后,选择画笔,找到貌似类似羽化边缘的画笔,开始擦拭图片边缘。

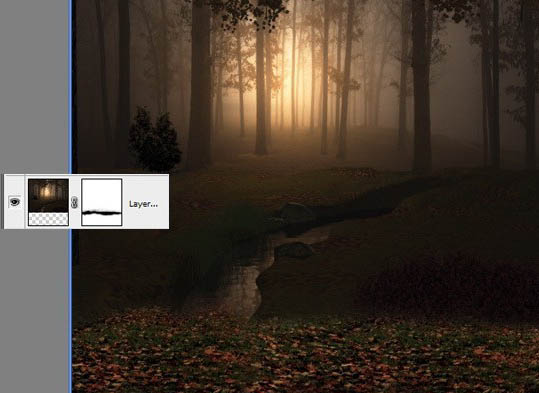
6、选择秋景树叶图层,使用套索工具,套选一些树叶,按下CTRL+J键,拷贝这部分叶子,拖移叶子到树林图层上方,如下图所示。
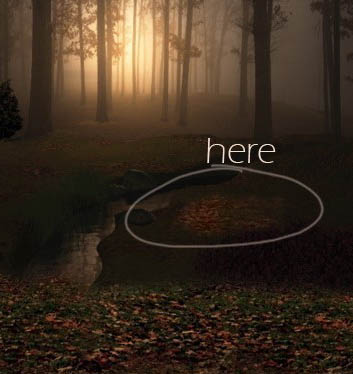
7、下一步就是扣出这个忧郁的美女人物。打开这个人物图片。选择钢笔工具,套出人物主体,当你建立了人物选区时,按下CTRL+J,拷贝这个人物主体部分。




8、拖移人物到创作文档中,摆好位置,如下图所示。

9、下一步就是改变人物的裙装下摆, 因为背景人物的裙子貌似稍微短了一点点。使用钢笔工具,选取一部分裙摆,并复制一份。

10、将复制的裙摆,调整大小,摆好位置。

11、创建一个图层调整曲线,选择输出值32,输入值20。
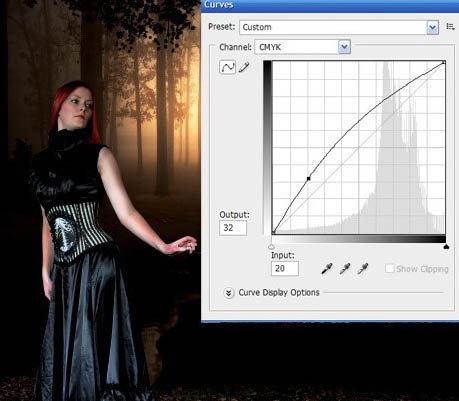
12、给曲线加蒙版,全图加黑色,用白色画笔擦去人物阴影部分 ,如下图所示。

13、打开草藤素材,拖移到文件中,调整大小,摆好位置。
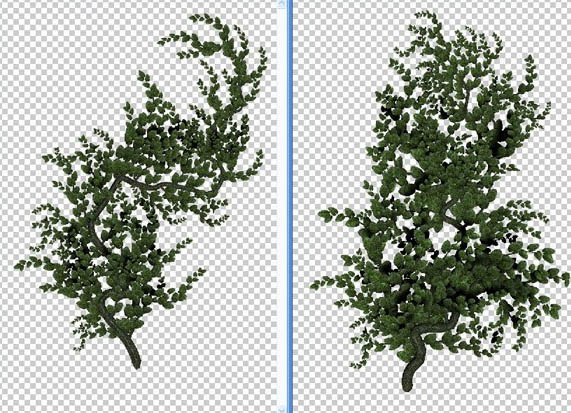

14、现在开始画头发。创建一个新图层。选取你想要的发色,开始画头发的形状。再新建一个图层, 用小画笔画出部分头发。不同图层,多次画。每次的画笔和头发不断变小。 不要在相同涂层中画头发,因为你对头发的效果不满意,可以随时去掉。 一旦你对效果满意了,合并所有头发的图层模式颜色加深,添加阴影,使用颜色减淡工具(O键),让头发的颜色有光感。如下所示。

15、回到人物的图层,选择模式颜色加深,给人物的衣服稍加些阴影,如图所示。

16、添加色彩平衡,数值: 0, -19, -27. 添加黑色蒙版,用白色画笔擦去部分,如下图所示。
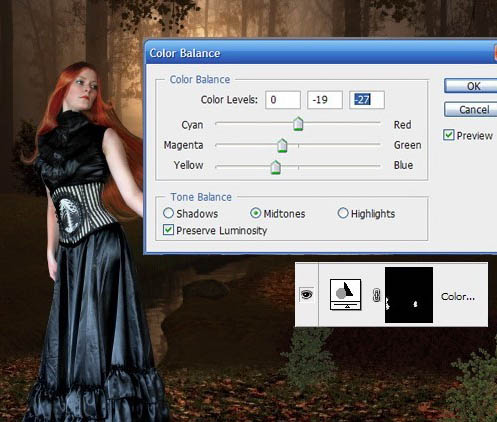
17、下一步是画人物的脸部。新一个图层。用吸管工具选取人物脸部的浅色,填充人物的脸部,4%-5%的透明度。对人物的眼睛和嘴部做相同的步骤,调整色彩。不要合并调整的图层。一旦你对效果满意了,合并它们,脸部使用模式颜色加深,再用减淡工具(O键)补光。

18、拖移黑色降落鸟到图中,摆好位置。


19、创建一个新涂层,画出黑鸟的翅膀和宝石项链,如图所示。对另外的鸟也是如此。使用圆形笔刷,柔化边缘。

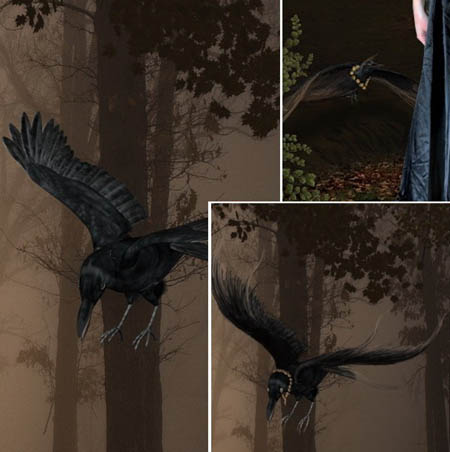
20、新建图层,画笔刷画出鸟爪在人物手部的阴影。这是镜像效果,使图片更自然。

21、增加照片滤镜,不透明度25%。
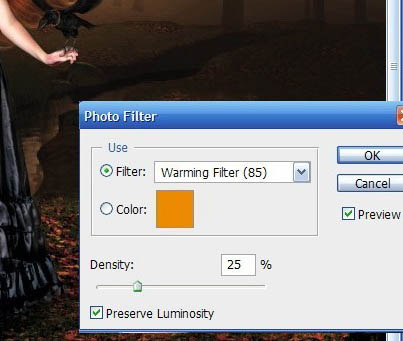
22、添加色彩平衡,数值:-18, +17, -19. 添加蒙板,填充黑色,用白色画笔画出人物。
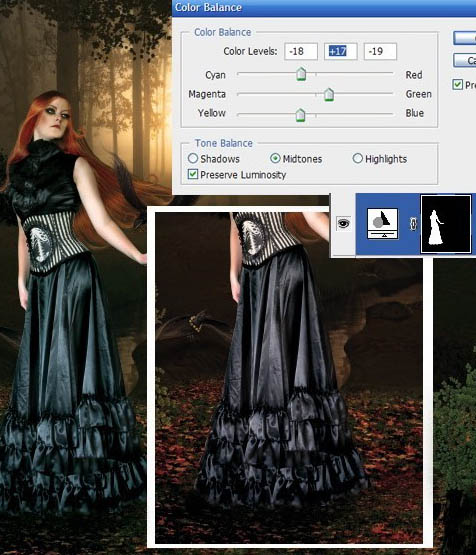
23、添加色彩平衡,数值: +28, -13, -27。
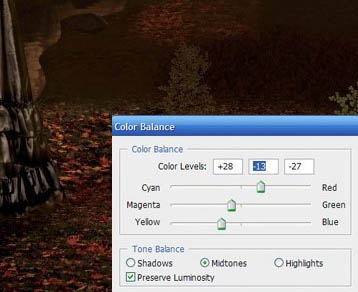
24、拖移一些散落的枫叶进来。

25、合并所有散落的枫叶图层,添加色彩平衡,数值:+67, -22, +19,添加蒙板,填充黑色,选取树叶选区,用白色画笔布满树叶选区。
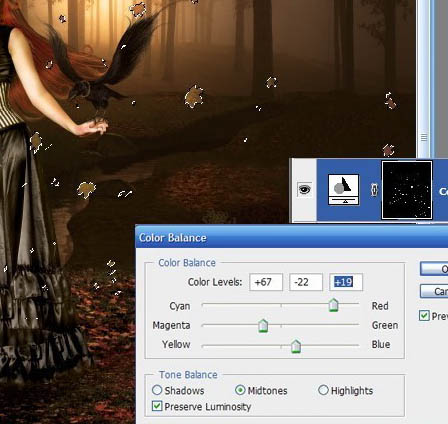
26、添加曲线,数值为输出值17输入值11,添加蒙板,填充黑色,用白色画笔,画出图示区域。
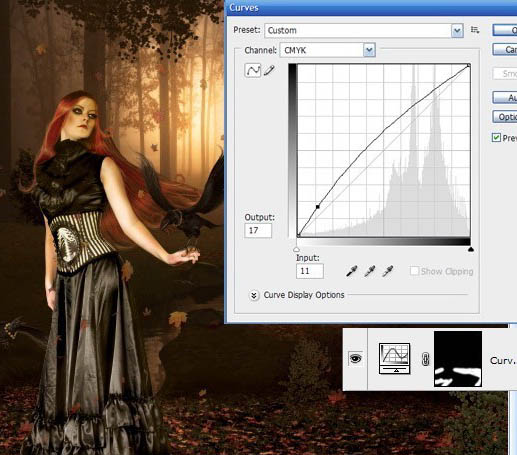
27、添加照片滤镜,如图示,不透明度25%。
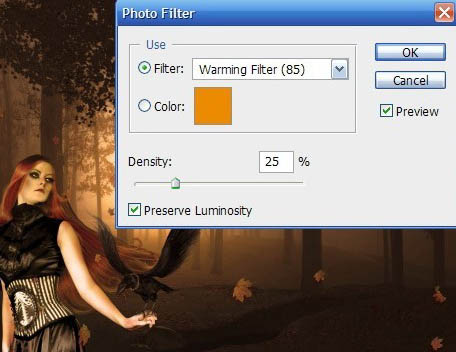
28、添加渐变如图所示,不透明度15%。
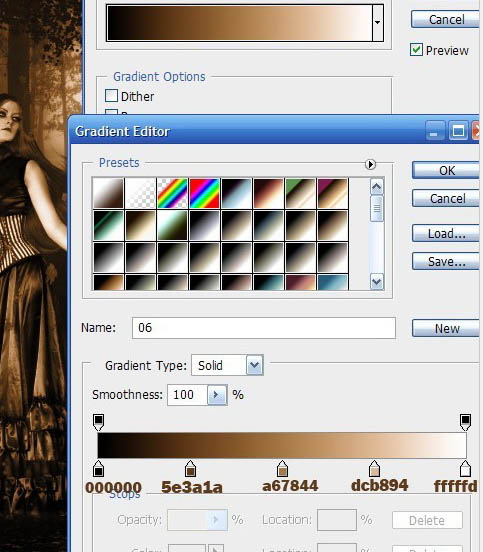
最终效果。