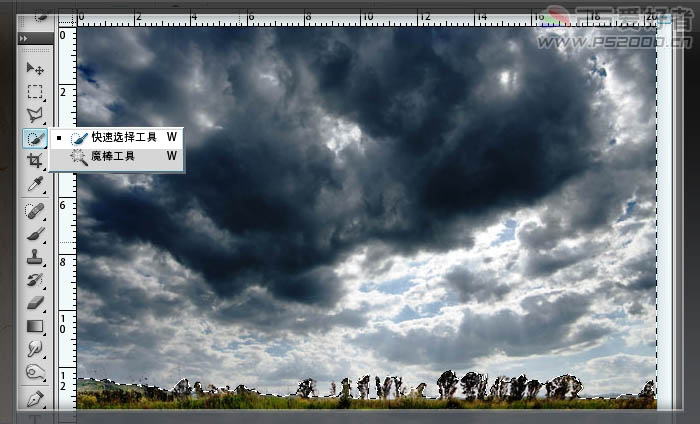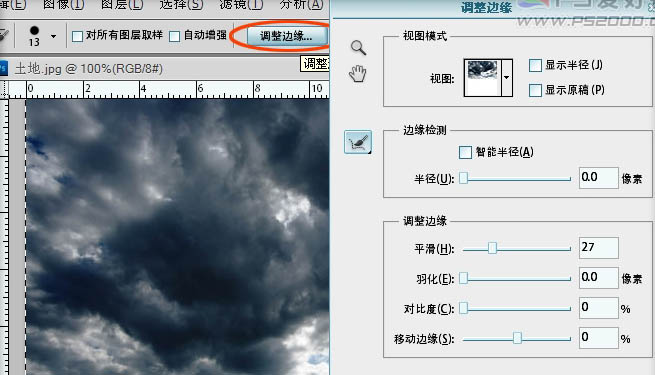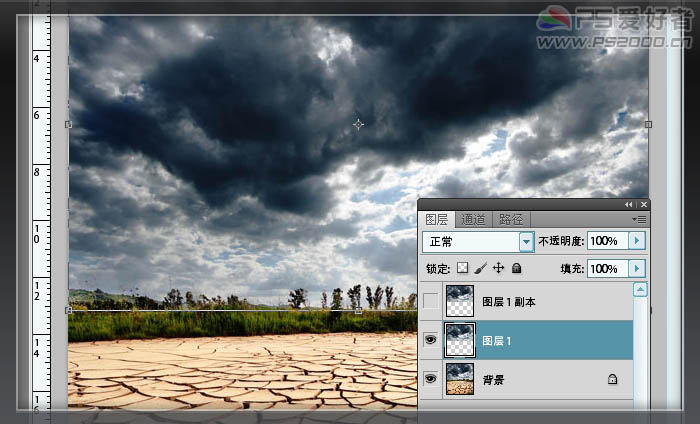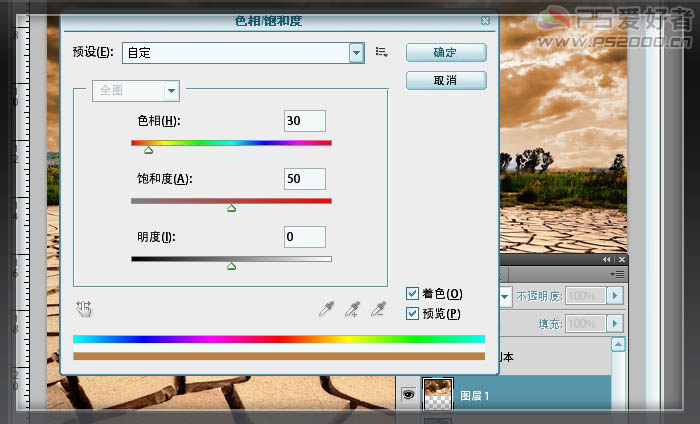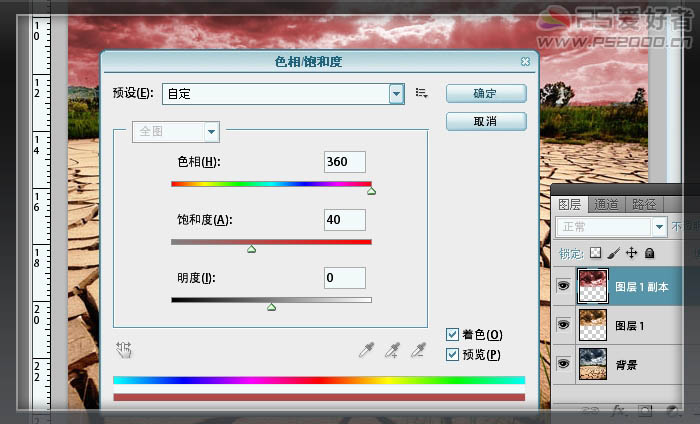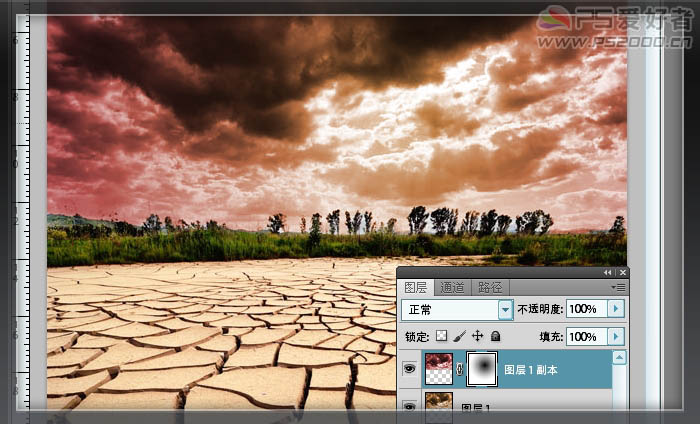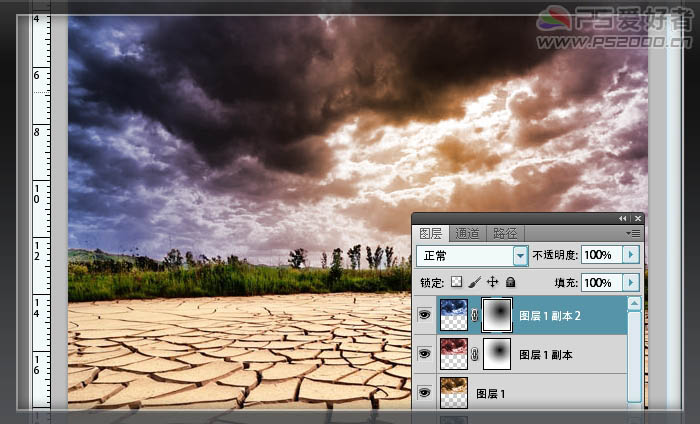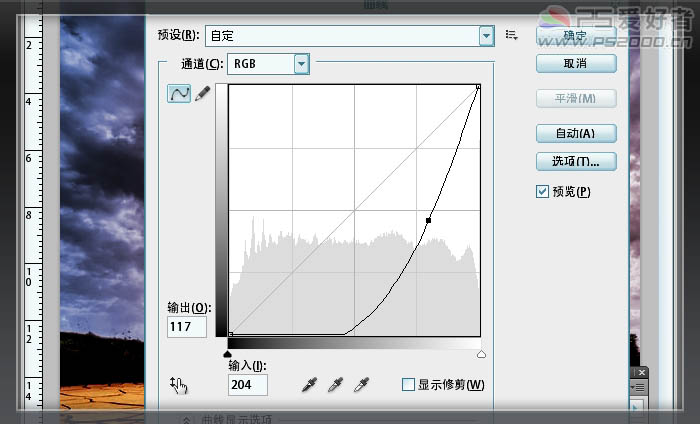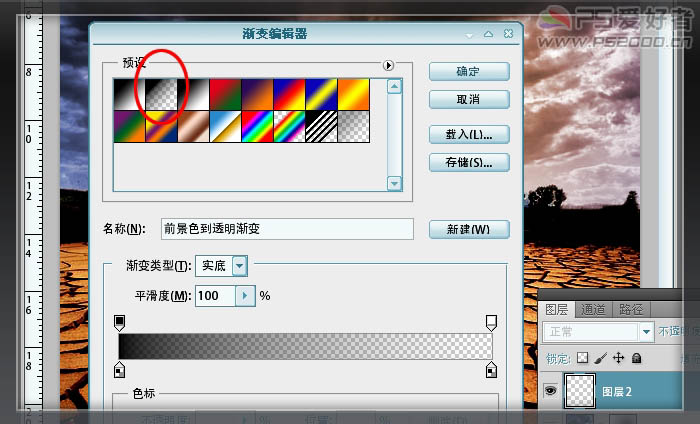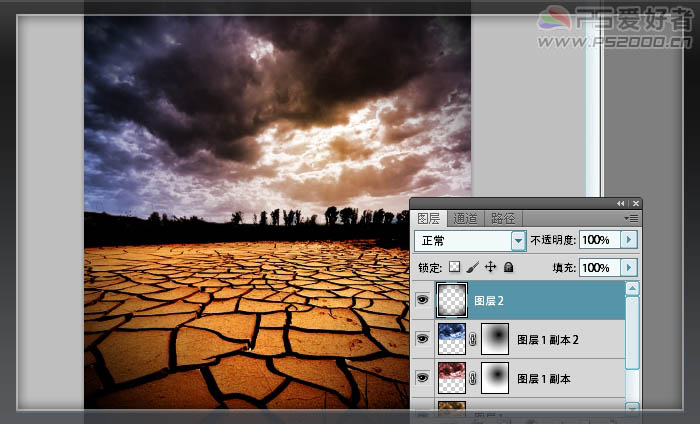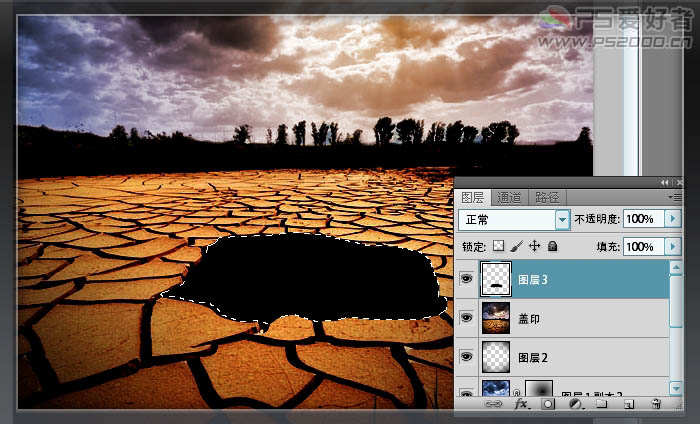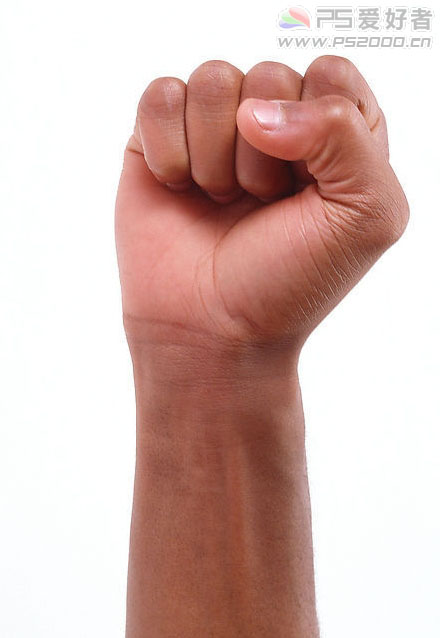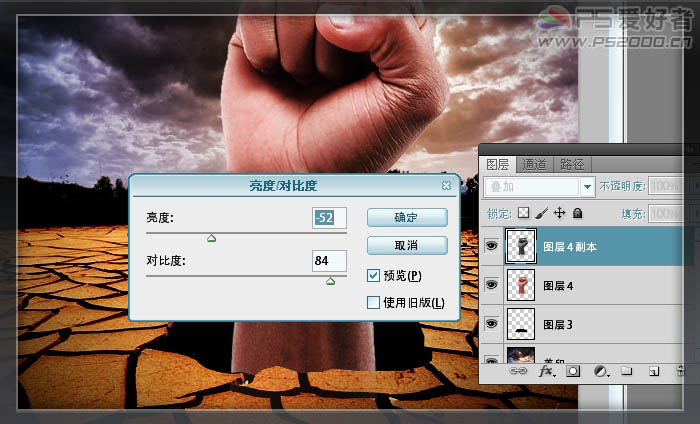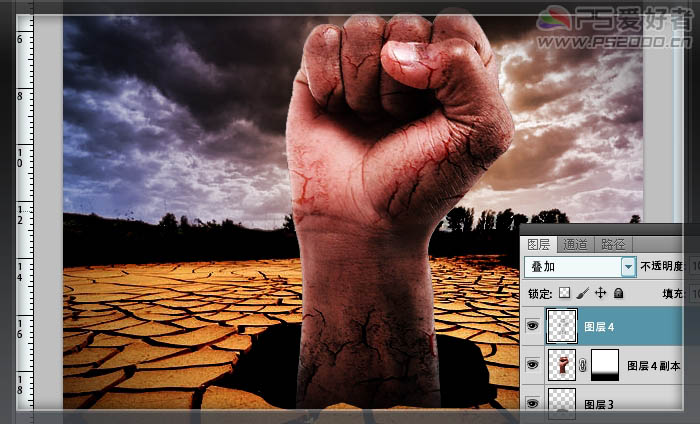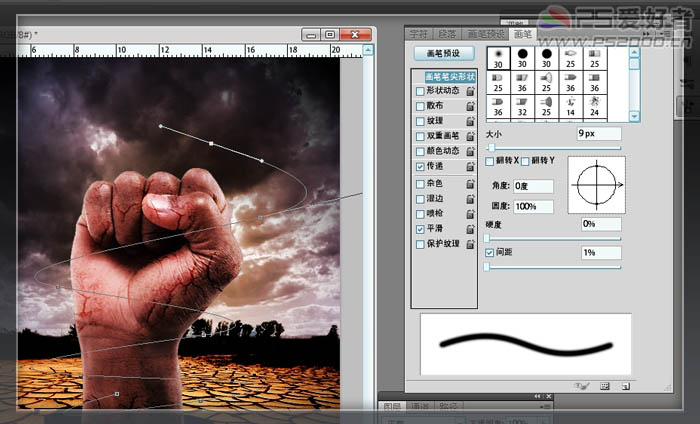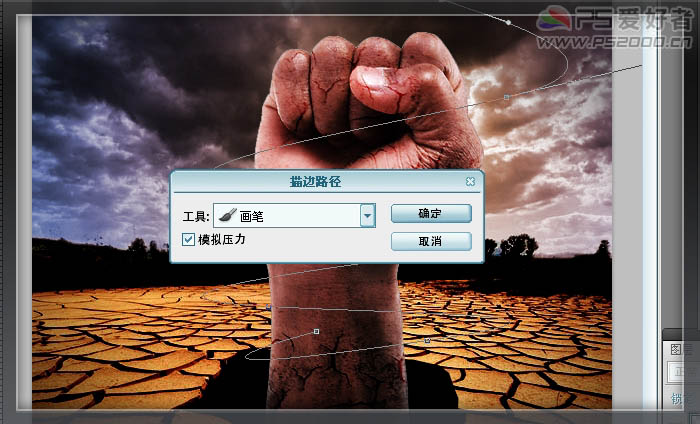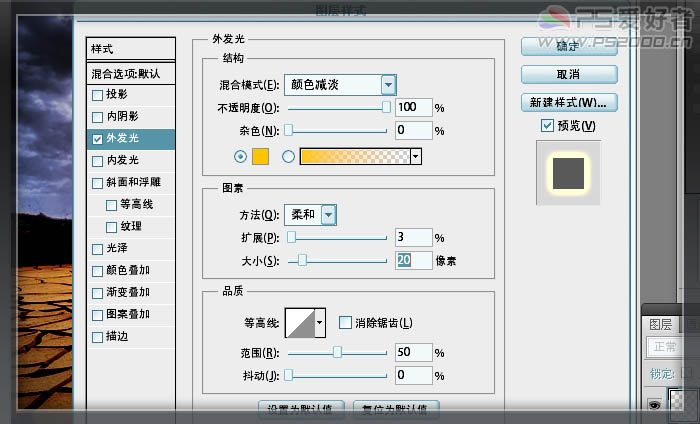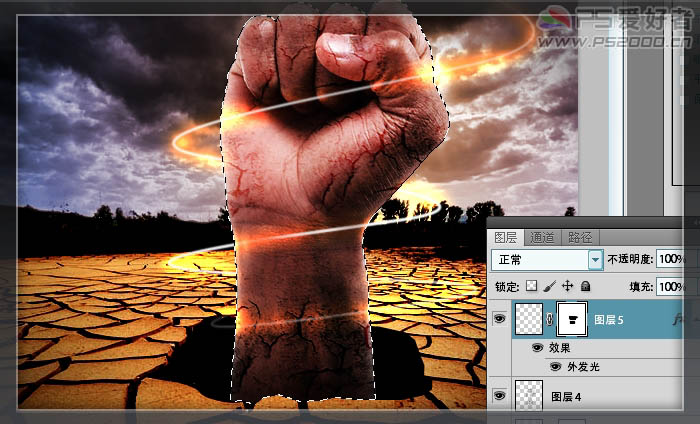最终效果

1、打开土地素材,首先用“快速选择工具”选中天空。

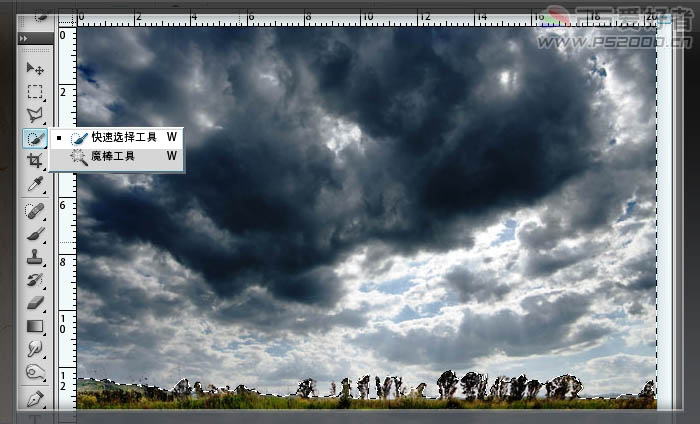
2、选择“调整边缘”选项,将“平滑”参数设为27。
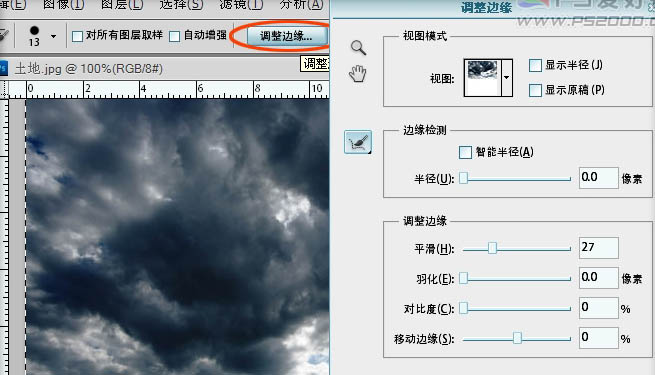
3、Ctrl+J三次将新天空复制为三个新图层,暂时隐藏显示顶部的两个图层。
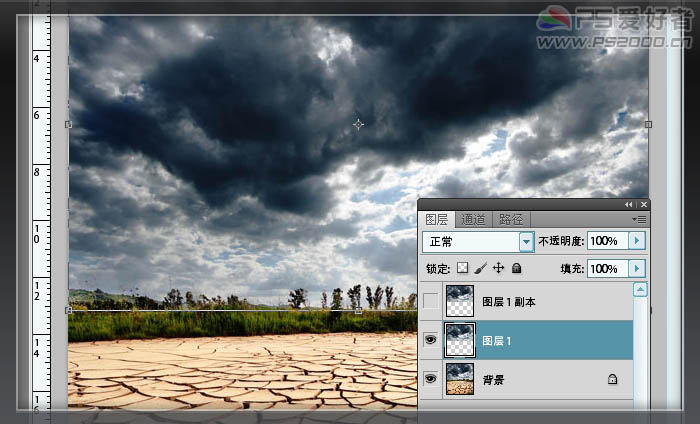
4、按Ctrl+U调整颜色,勾选着色选项,参数设置如下图。
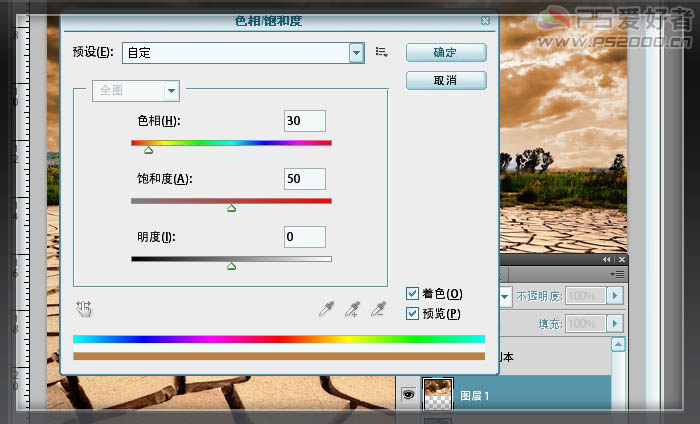
5、显示上一顶部的天空图层,着色。
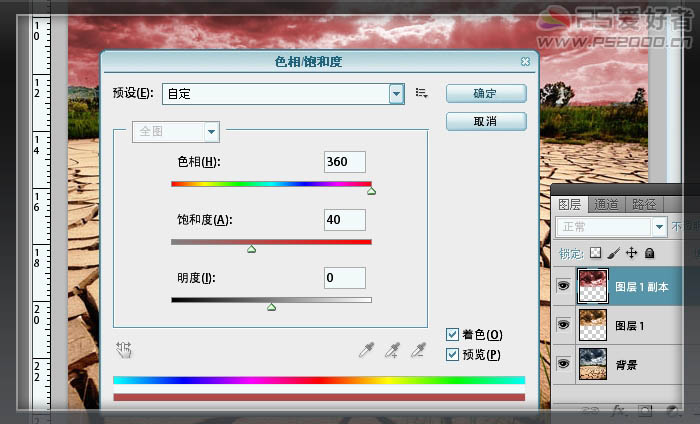
6、顶部天空图层添加图层蒙版,用渐变工具(径向渐变样式)在蒙版中拉出。
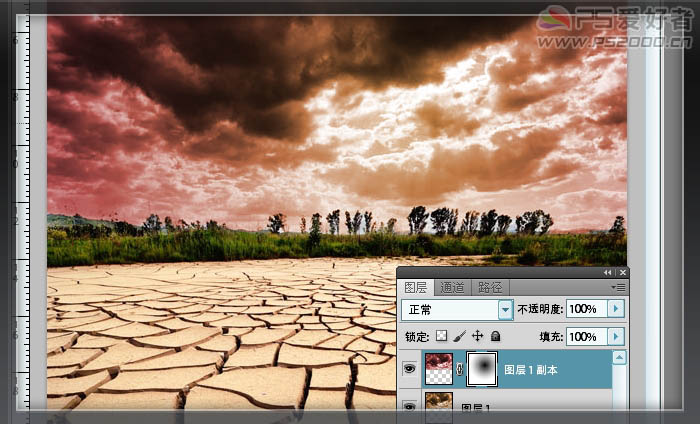
7、再将最顶层的天空图层着色,笔者着蓝色了,同样添加图层蒙版,渐变拖出。最终效果如下:
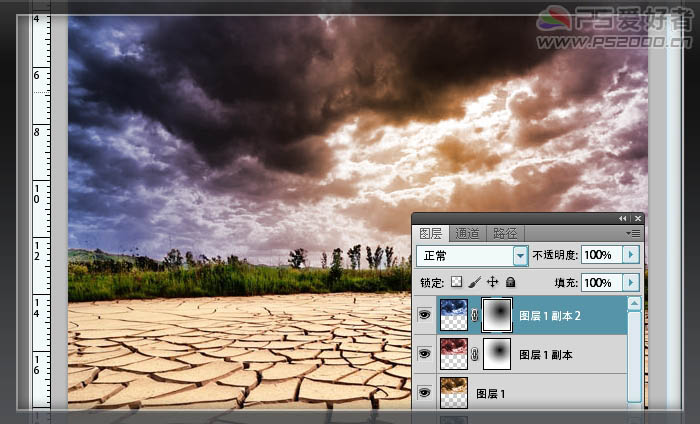
8、点击背景层,ctrl+M调整:
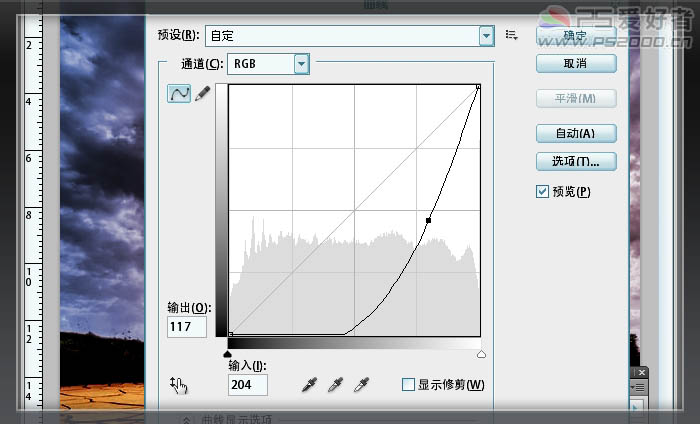
9、在最顶层新建图层,我们来制作暗角效果。将前景色设为黑色,选择渐变工具,打开渐变编辑器,选择第二种从前景色至透明的渐变方式。
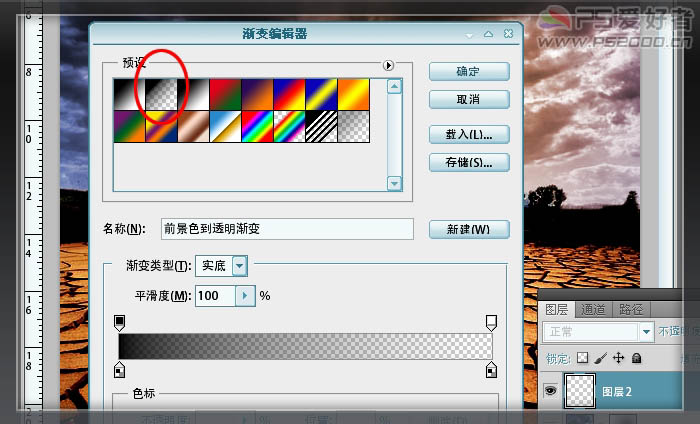
10、依次在图层的四个角拖出暗角效果。
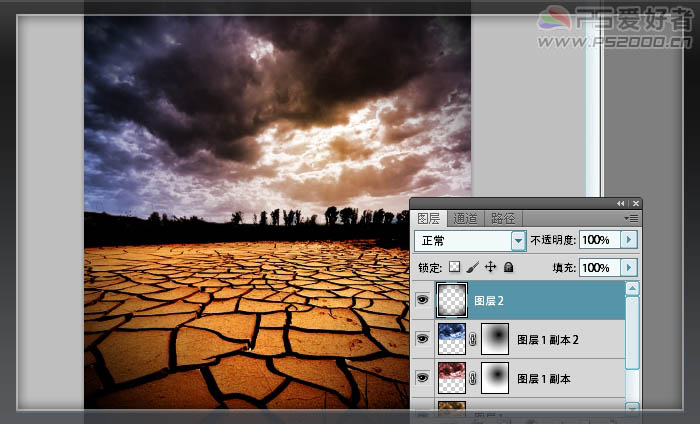
11、ctrl+shift+alt+E盖印所有的图层。新建图层,用套索工具框出选区,填充黑色。
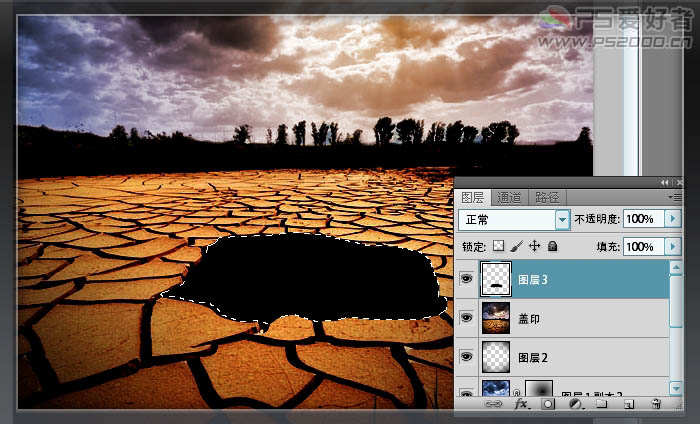
12、将手的素材拖入,ctrl+T调整好大小和位置。
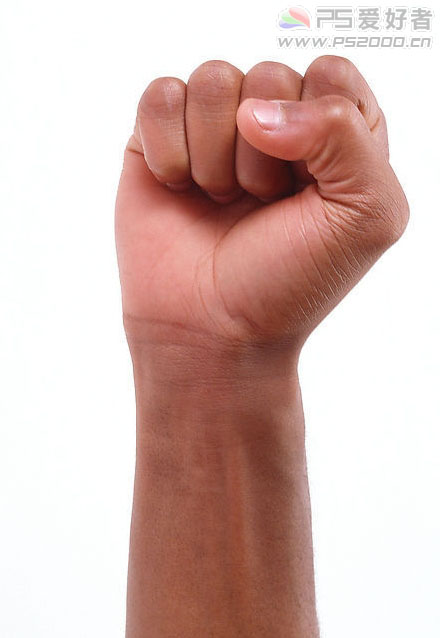

13、ctrl+J复制,去色,改为“叠加”模式,调整亮度和对比度。
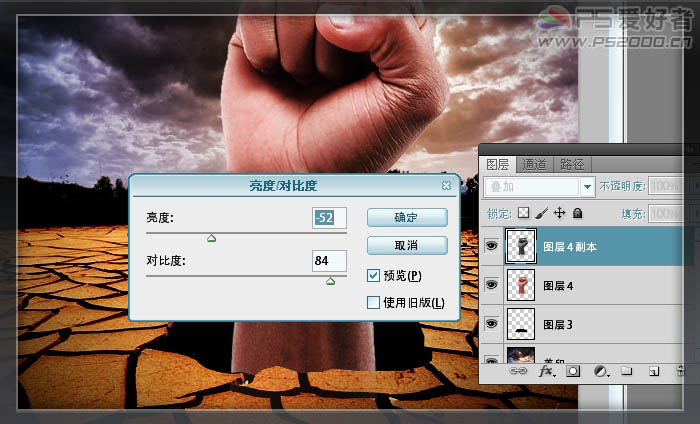
14、合并手的两个图层,添加图层蒙版,线性渐变拖出(将渐变样式恢复为前景色至背景色),效果见下图:

15、新建图层,设为“叠加”,载入“裂纹”画笔,添加裂纹。(如果效果不强烈,可以ctrl+J复制一层):
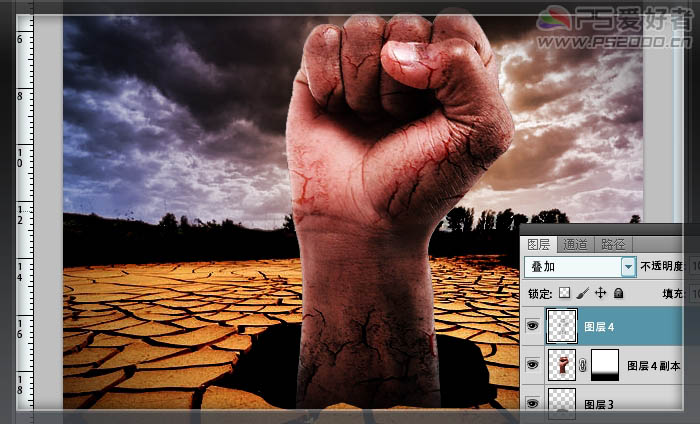
16、新建图层,使用钢笔工具绘制出路径。将前景色设为白色。

17、选择画笔工具,选择柔性画笔,直径3像素左右,间距为1%。
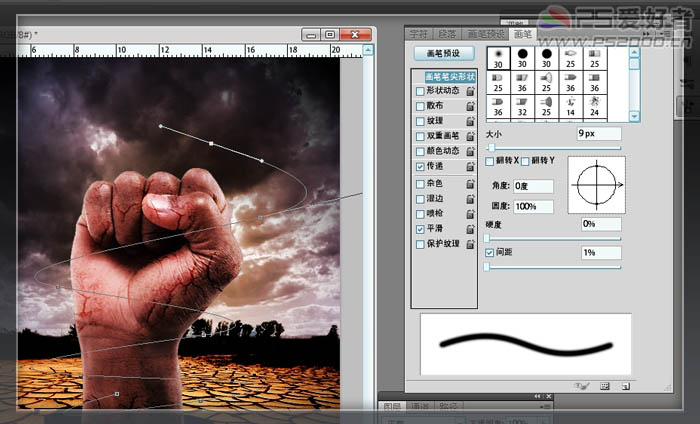
18、描边路径,勾选“模拟压力”。
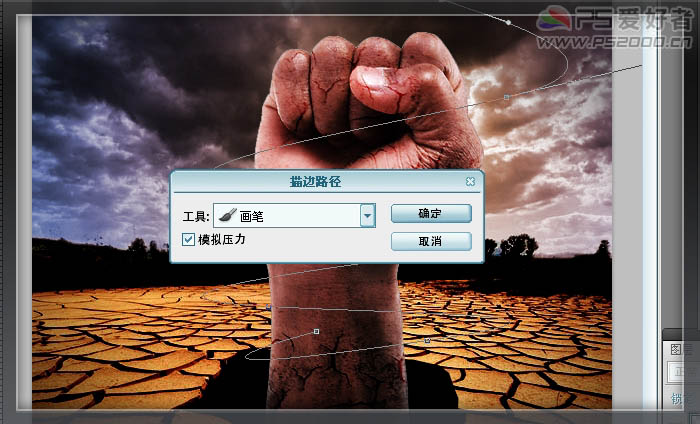
19、描边后效果如下:

20、添加外发光图层样式,记得混合模式为“颜色减淡”:
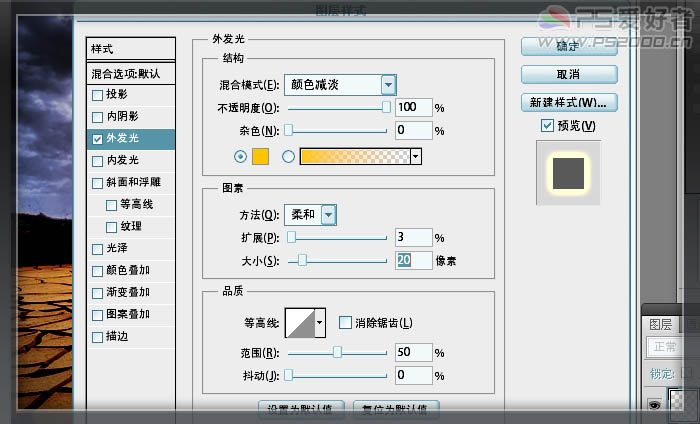
21、添加图层蒙版,用黑色画笔在图层蒙版上涂去不需要的部分,效果见下图:
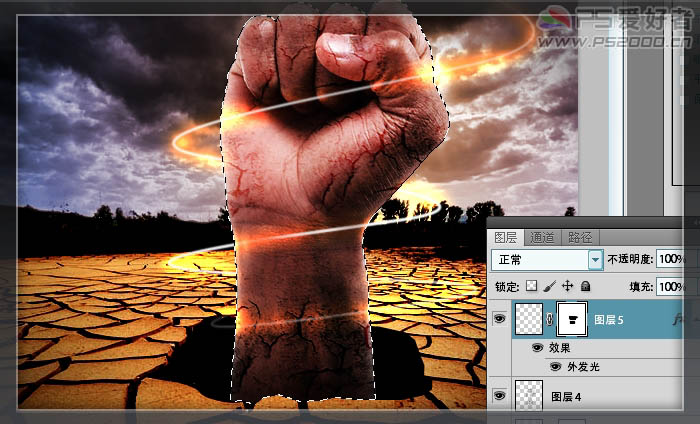
22、最后制作出阴影(可以参见阴影的制作教程),效果完成。