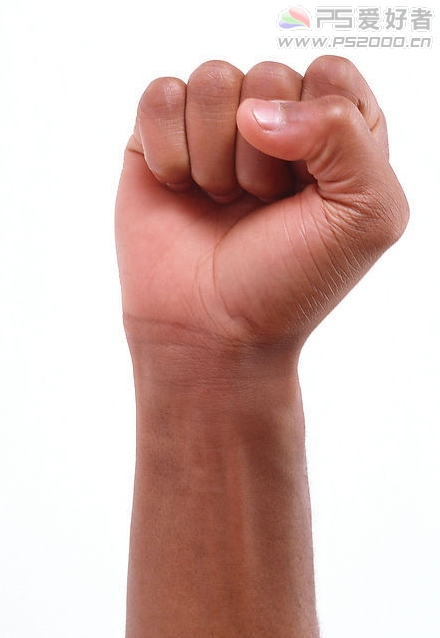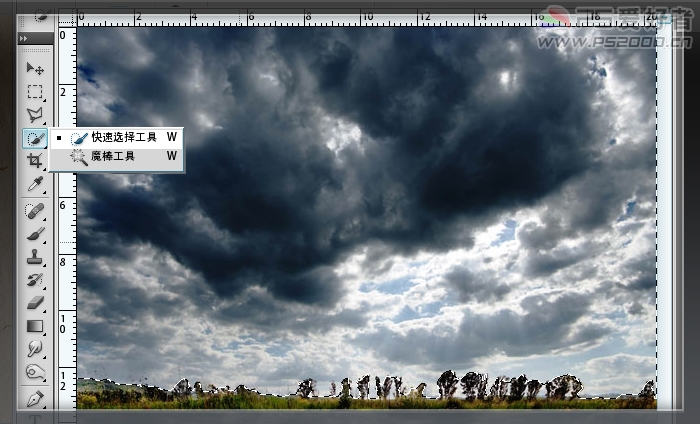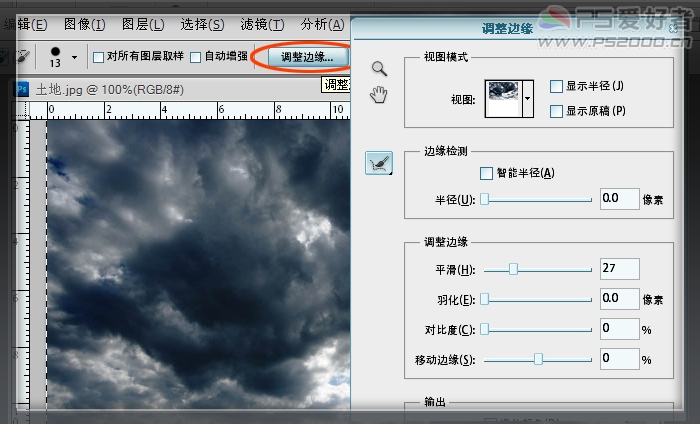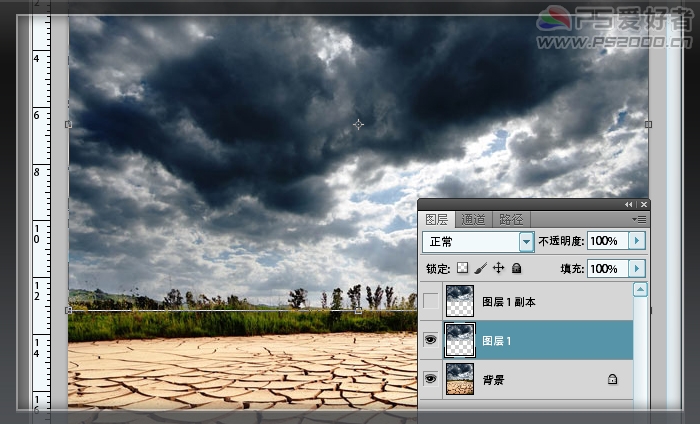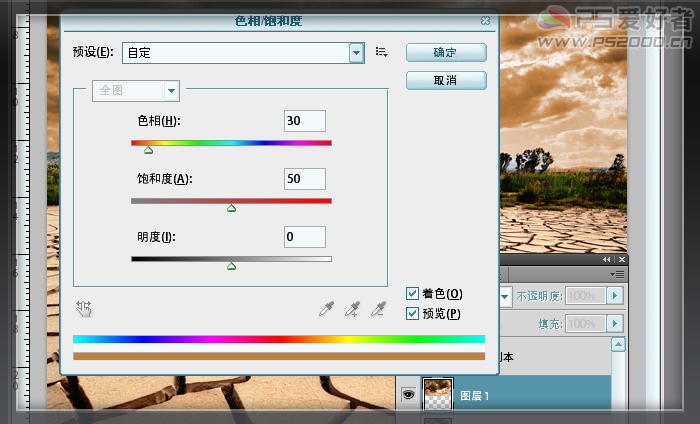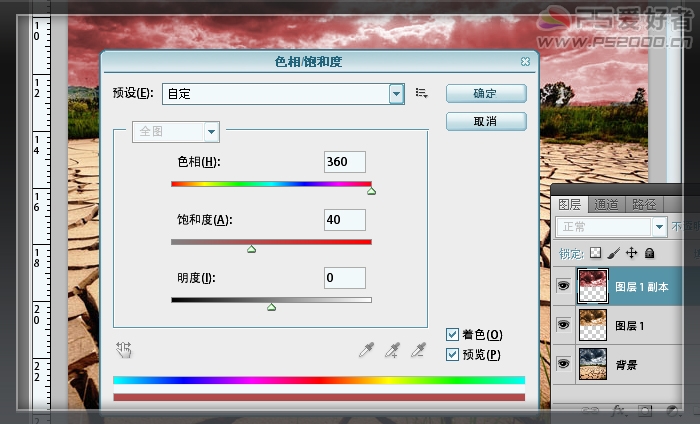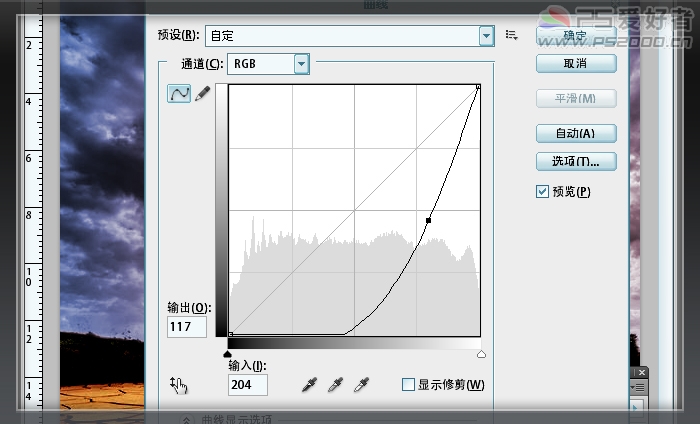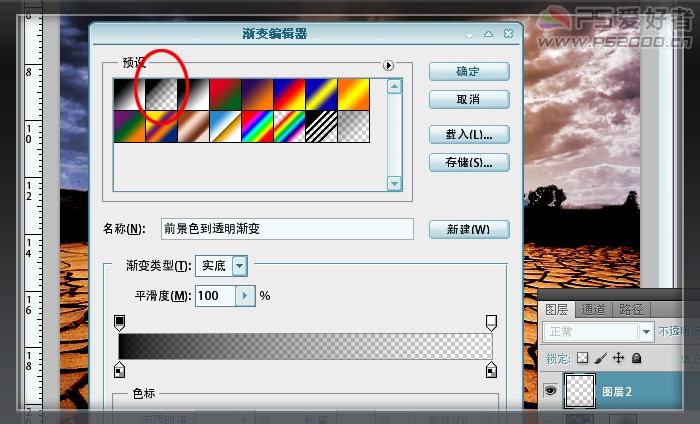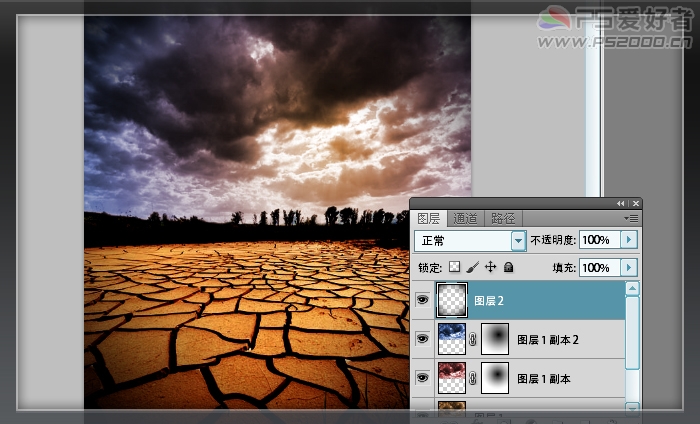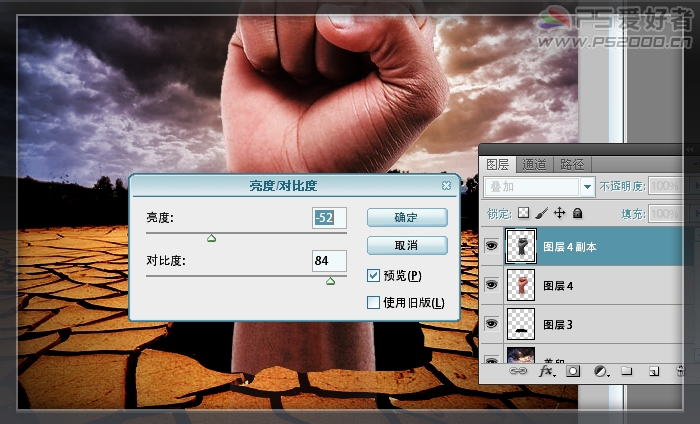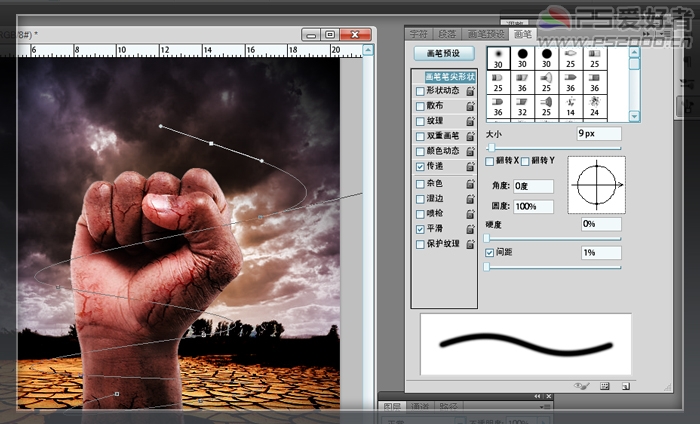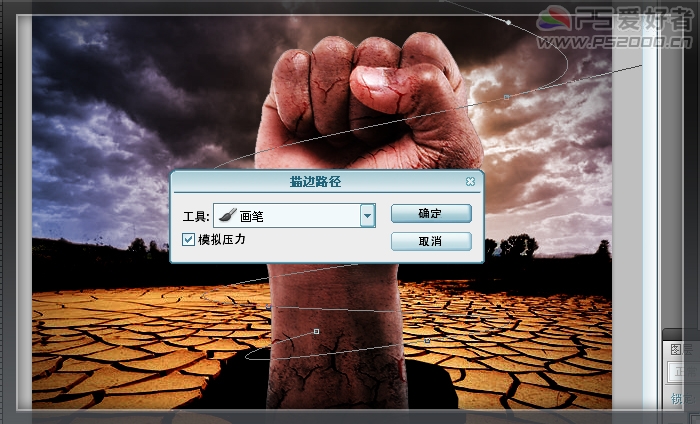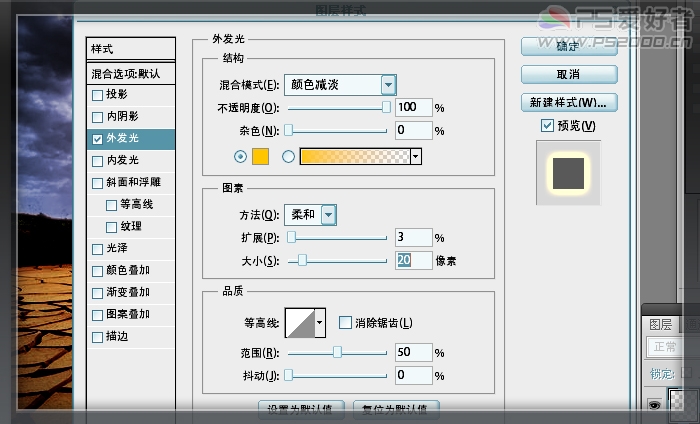最终效果

PS教程天空素材

手素材
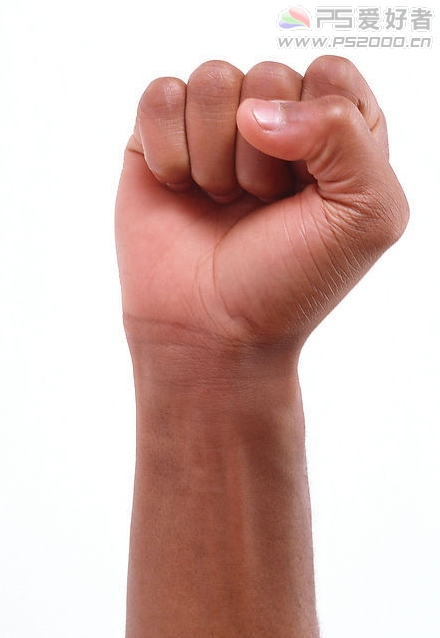
打开土地素材,首先用“快速选择工具”选中天空
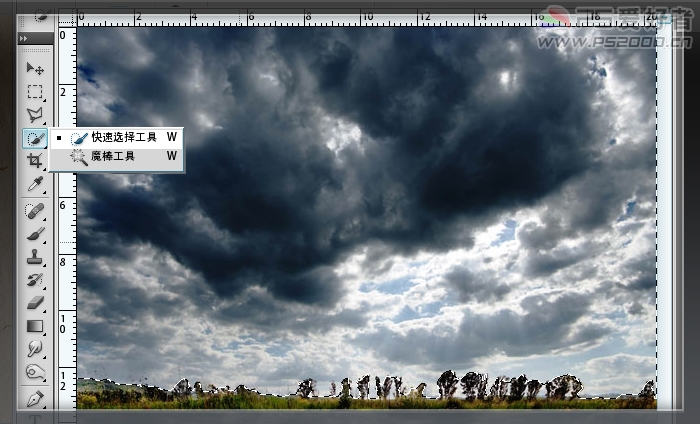
选择“调整边缘”选项,将“平滑”参数设为27
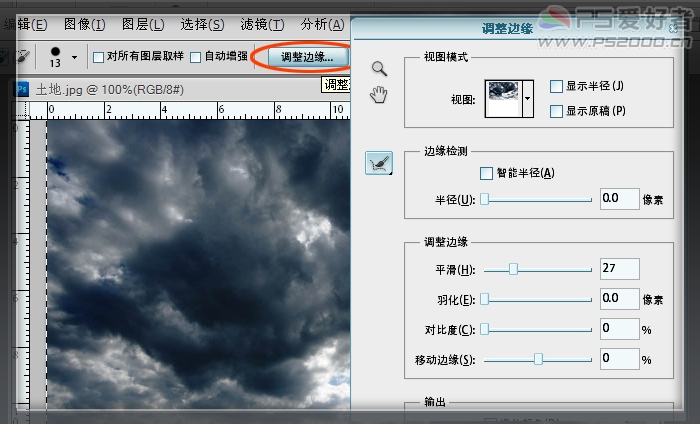
ctrl+J三次将新天空复制为三个新图层,暂时隐藏显示顶部的两个图
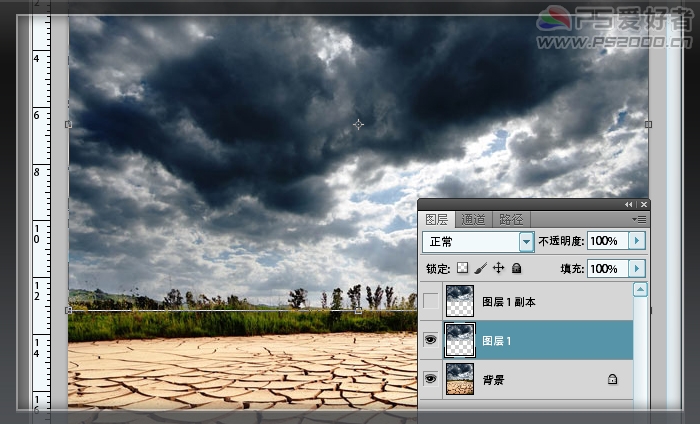
ctrl+U,选中“着色”
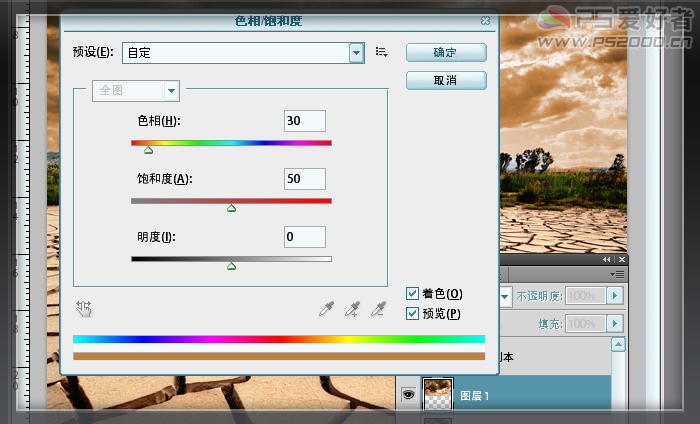
显示上一顶部的天空图层,着色
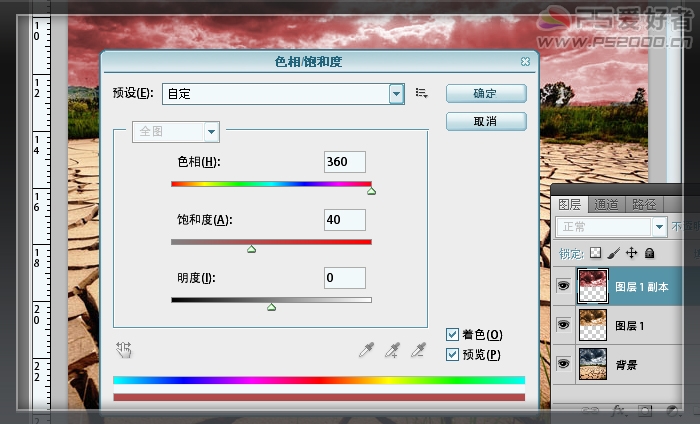
顶部天空图层添加图层蒙版,用渐变工具(径向渐变样式)在蒙版中拉出

再将最顶层的天空图层着色,笔者着蓝色了,同样添加图层蒙版,渐变拖出。最终效果如下

点击背景层,ctrl+M调整
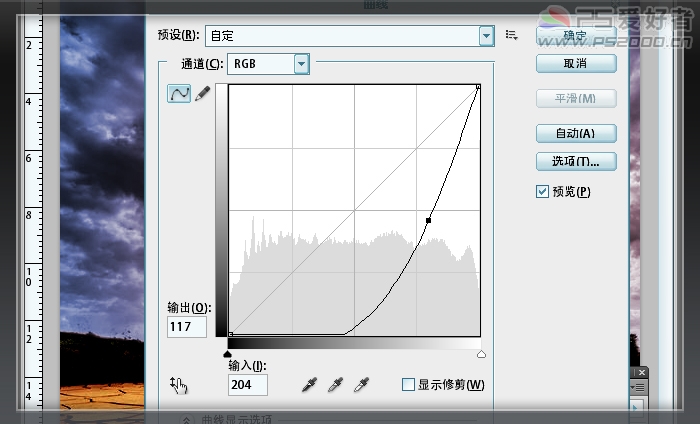
在最顶层新建图层,我们来制作暗角效果。将前景色设为黑色,选择渐变工具,打开渐变编辑器,选择第二种从前景色至透明的渐变方式
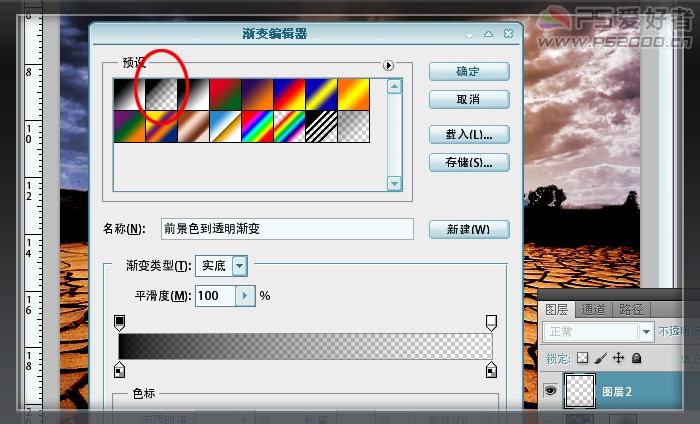
依次在图层的四个角拖出暗角效果
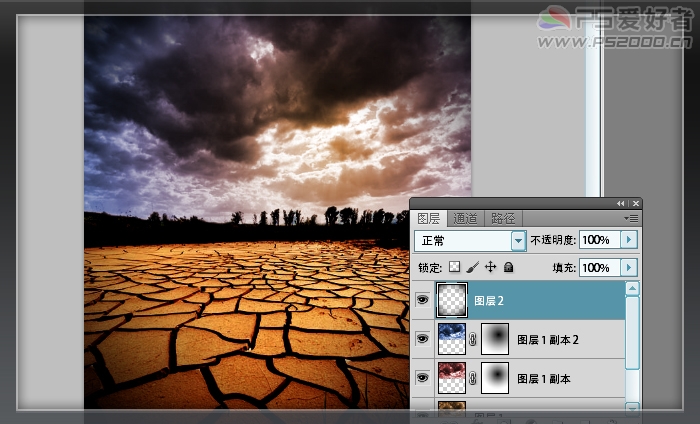
ctrl+shift+alt+E盖印所有的图层。新建图层,用套索工具框出选区,填充黑色

将手的素材拖入,ctrl+T调整好大小和位置

ctrl+J复制,去色,改为“叠加”模式,调整亮度和对比度
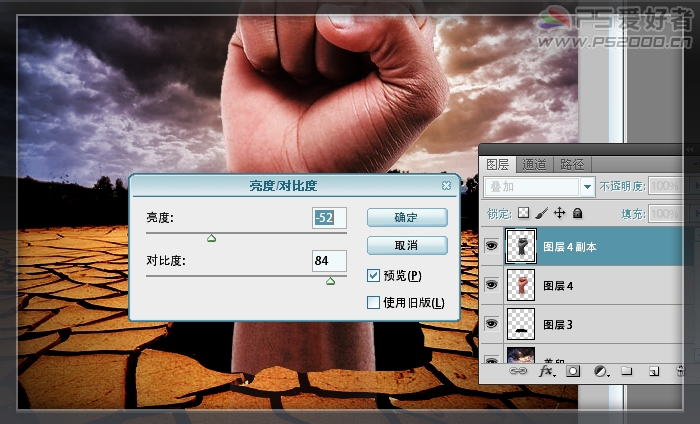
合并手的两个图层,添加图层蒙版,线性渐变拖出(将渐变样式恢复为前景色至背景色),效果见下图

新建图层,设为“叠加”,载入裂纹笔刷,添加裂纹。(如果效果不强烈,可以ctrl+J复制一层)

新建图层,使用钢笔工具绘制出路径。将前景色设为白色

选择画笔工具,选择柔性画笔,直径3像素左右,间距为1%
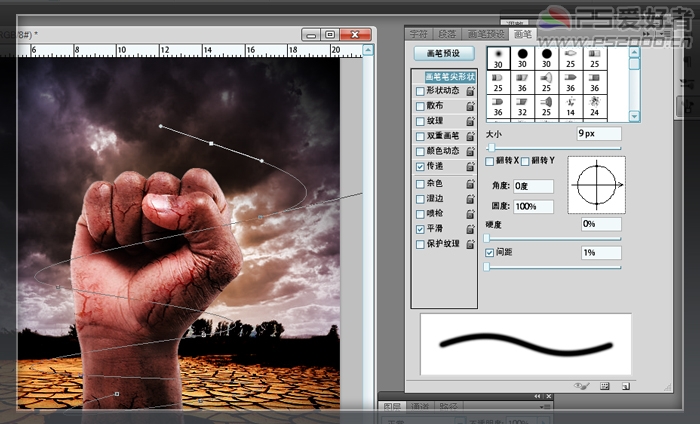
描边路径,勾选“模拟压力
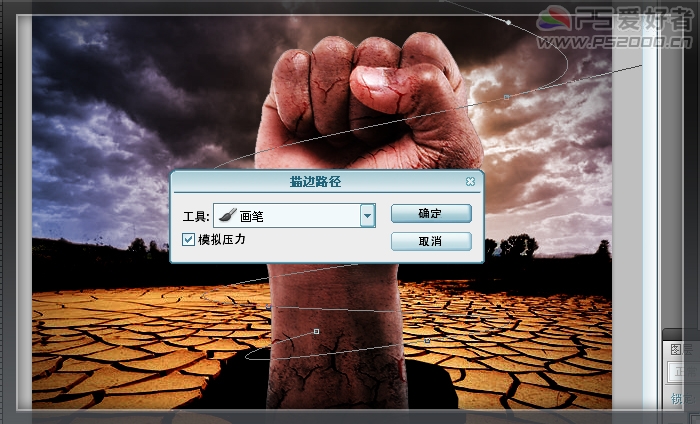
描边后效果如下

添加外发光图层样式,记得混合模式为“颜色减淡”
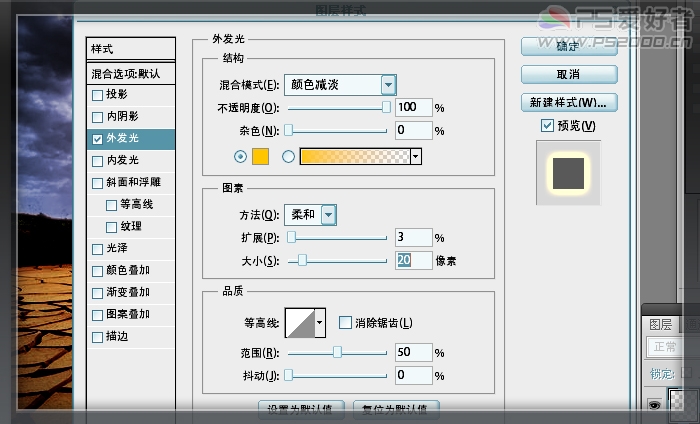
添加图层蒙版,用黑色画笔在图层蒙版上涂去不需要的部分,效果见下图

最后制作出阴影(可以参见阴影的制作教程),效果完成