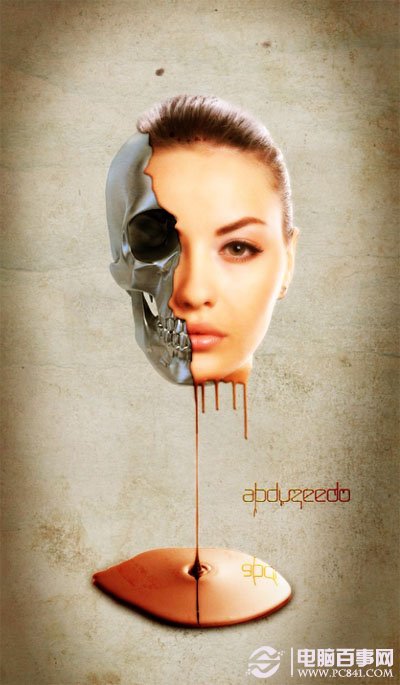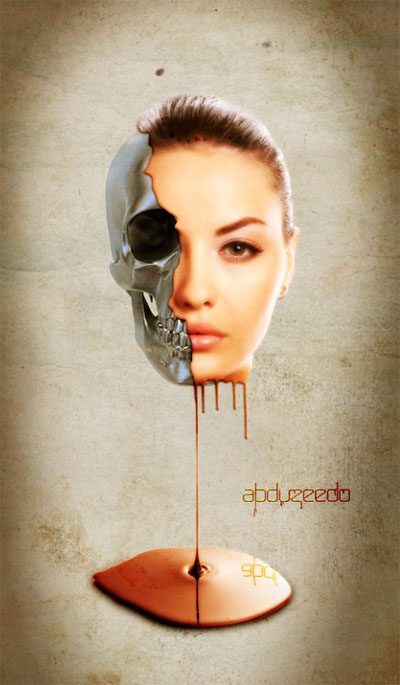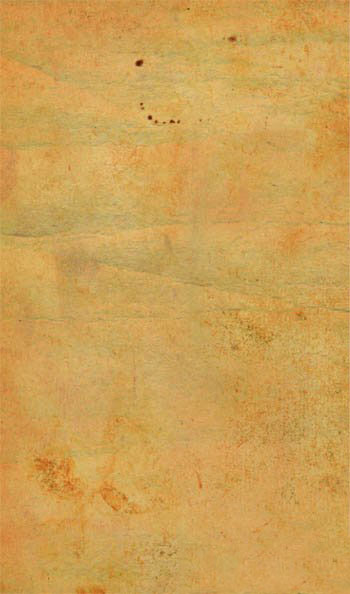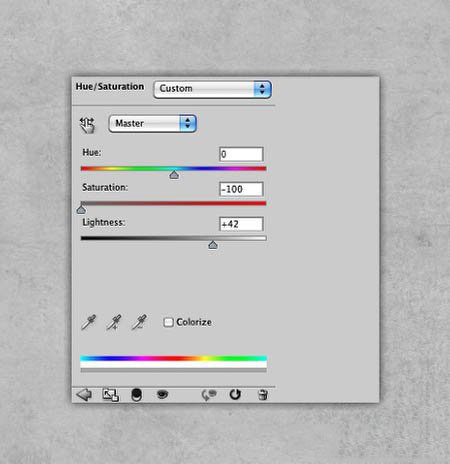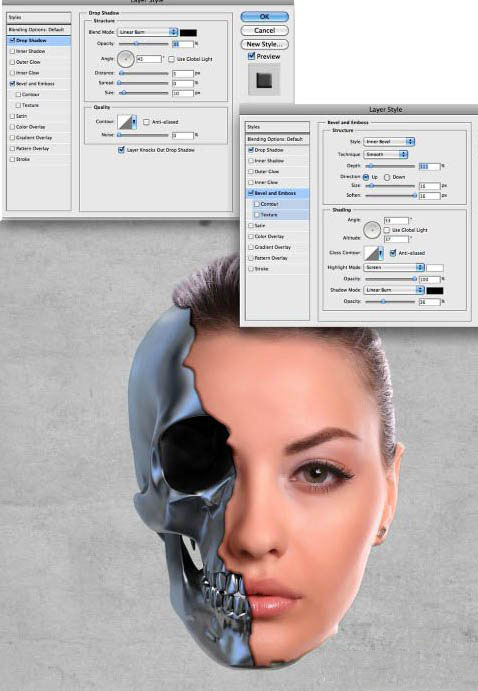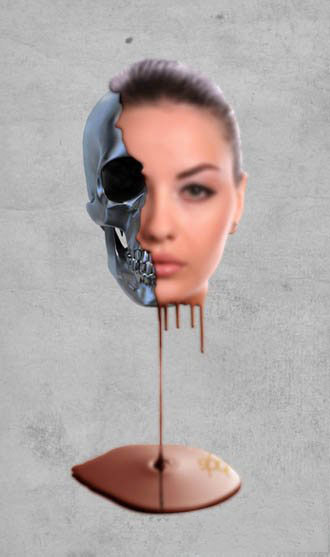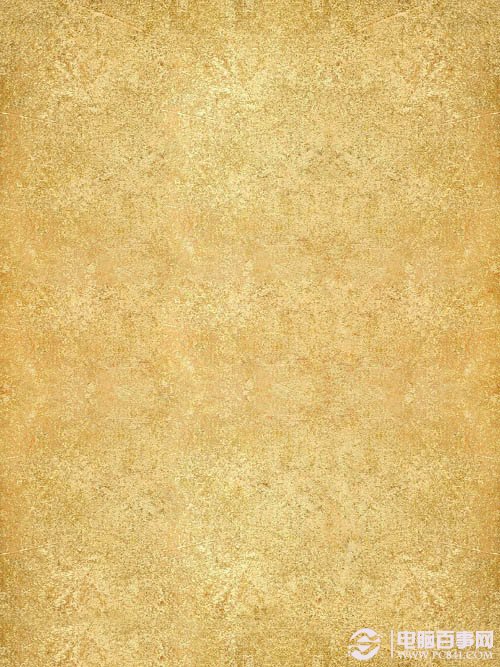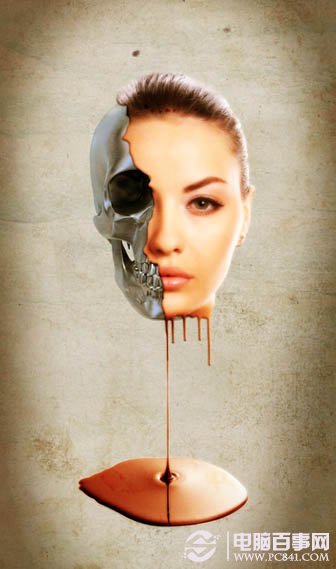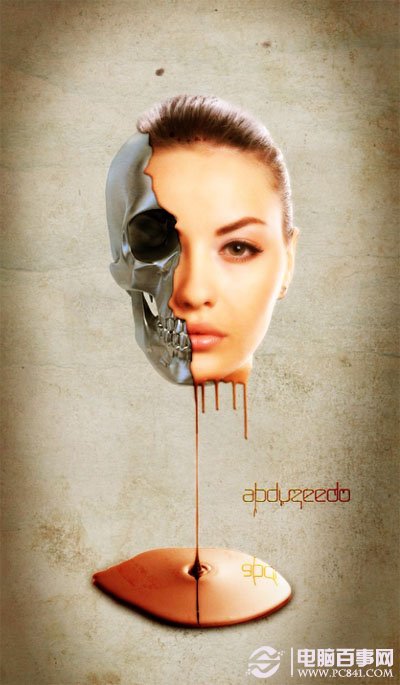这样效果图看上去更加经典。
最终效果 :
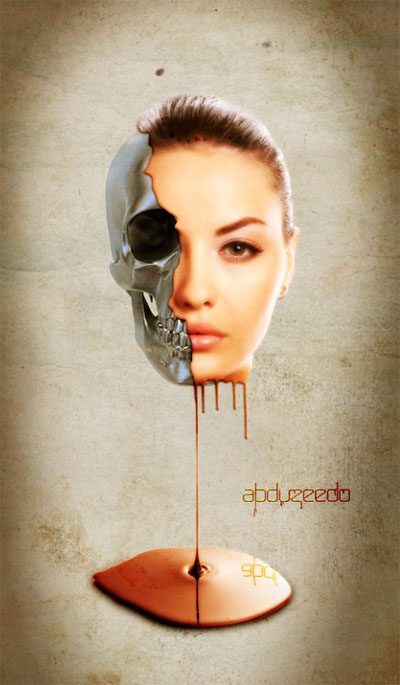
一、打开Photoshop,打开下图所示的背景纹理素材。
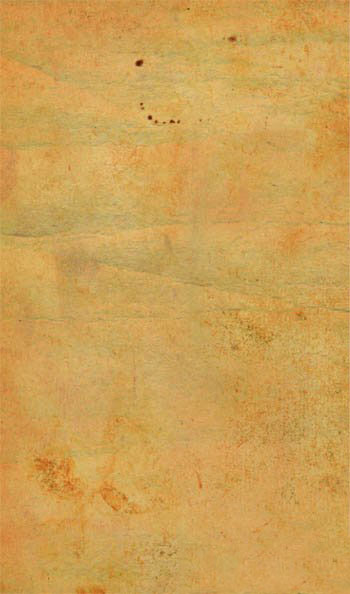
二、选择完纸张纹理,然后进入图像“>调整>色相和饱和度。减少-100饱和,增加亮度42。如下图。
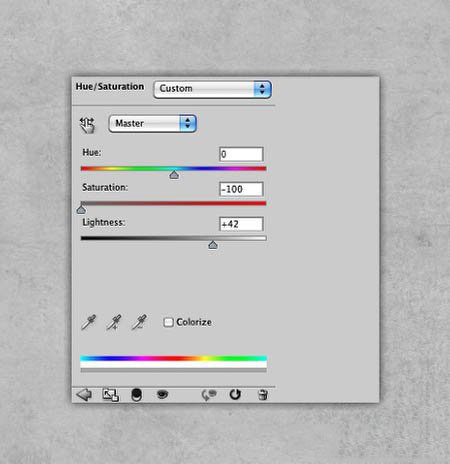
三、打开下图所示的金属头骨素材,用钢笔抠出来,将金属骨头并将其放置在您的设计中心。


四、导入一个女孩的照片,再次单独提取(抠图)女孩的头像,放置在颅骨层的面前。


五、减少女孩的照片不透明,使你可以进行对齐。也许你将不得不调整其大小使其对齐。

六、使用套索工具选中不需要的部分。然后打开:图层“>图层蒙版>”隐藏。

七、打开图层“>图层样式>阴影。混合模式为“线性加深”,并选择黑色。对于使用不透明度35%,为采用45度角,距离:5像素,扩展:0像素,大小:10像素。 之后,选择斜面和浮雕。样式:内斜面,方法:光滑,深度:110%。方向:上,大小:16像素,软化:15像素,阴影:53,高度37。为了突出显示,使用不透明度100%的白色。高光模式为:滤色,然后使用35%不透明的黑色,阴影模式为:线性加深。
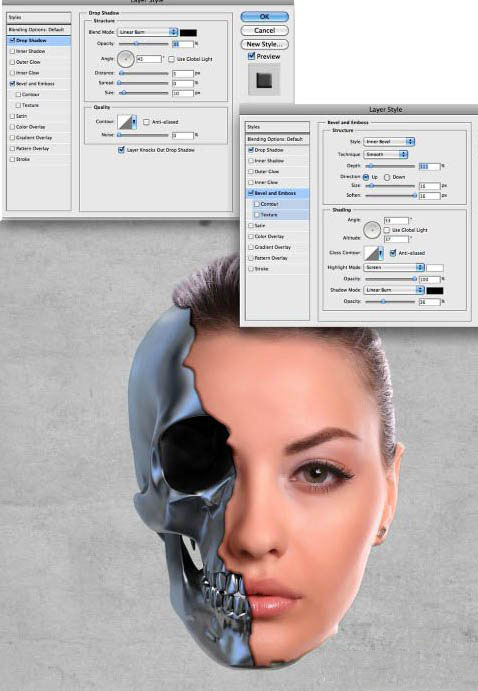
八、打开下图所示的溶浆素材,扣除白色背景。


九、使用橡皮擦工具(e)删除一些地区,以配合脸型,使其融合得更好。

十、改变巧克力的混合模式为“柔光”。 选择女孩的层,然后点击图层蒙板。用画笔工具(B)和黑色的颜色开始画所需的区域,使女孩的皮肤与巧克力融合。您需要达到下面图的效果。

十一、打开下图所示的素材。同上的方法进行溶图处理。


十二、选择女孩的脸和巧克力重复新建个层。之后去滤镜“>模糊”高斯模糊。使用15像素的半径。改变混合模式为“叠加”。
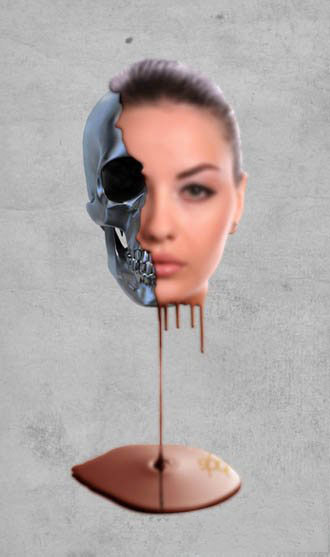
十三、随着油漆桶工具(G)的填充一个图层,然后用橡皮擦工具(E),用一个非常大的笔刷,硬度值调到最小,并是在一个蒙板上操作。建立一个文件夹,进行命名:“vignette”。然后更改混合模式为:“叠加”。

十四、在你的文档里找一张纸张纹理,放到最顶层,改变混合模式为“柔光”。
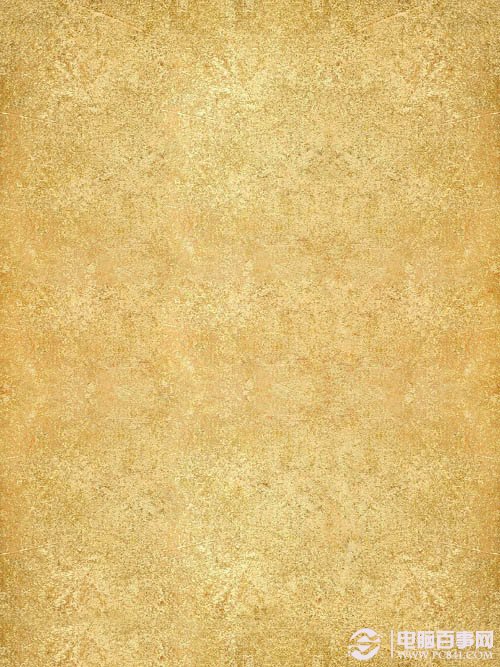
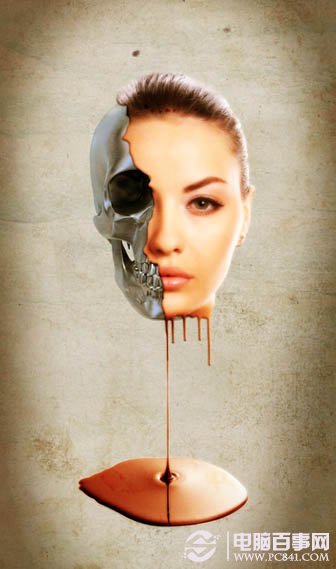
十五、这时候你就可以往画面中添加一些标志性的图案等。你可以做的更隐蔽点,使其更加微妙。不过,本教程的想法是向您展示如何使用一些非常基本的照片和过滤器创建一个超现实的设计图。