
原片 效果

合成所用图片
合成过程开始
1、新建文件,并导入海滩照片,建立图层蒙版,用黑色到透明渐变去掉边缘。

2、导入天空图片,合成效果图片的背景。

3、导入图片,制作天空之城悬浮效果。并压暗海平面交界处,使背景更具有立体感。

4、抠图,并将人物导入图片中,调整至合适位置。

5、用画笔制作投下来的光线(在画面中用画笔画直线,高斯模糊+动感模糊,调整方向及位置。复制光线,加强强度,调整方向,达到自然的效果。),

6、调整岩石的光影。

7、加入海豚、鱼及鸟,调整画面中的位置、大小、虚实,以体现空间感。

8、调整光影。
a、营造投射到人身上的光影,曲线提亮后用蒙版擦出人物部分。b、增加漂浮的图片的空间感,加一个蓝色渐变的天空。c、压暗四周,增加镜头感,突出人物。d、压暗近景岩石,加强厚重感与空间感。

9、调整颜色阶段。
a、可选颜色调整,使画面呈现统一的蓝调。

b、照片滤镜调整图层(加温滤镜85,数值38),画面呈现黄色暖调。

c、照片滤镜调整图层(降温滤镜85,数值35),画面呈现冷调,调整不透明度为53%。

d、曲线调整(调整对比度,高光加红、加绿、加黄,数值如图)
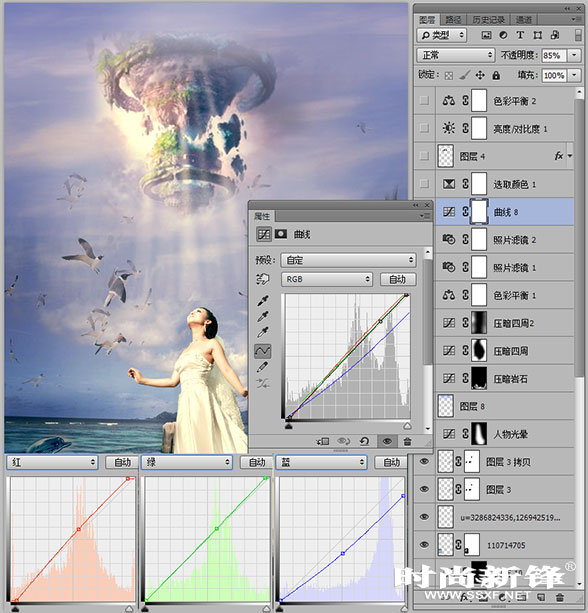
e、可选颜色(调整青色与蓝色,数值如图所示),增加画面的深邃感。
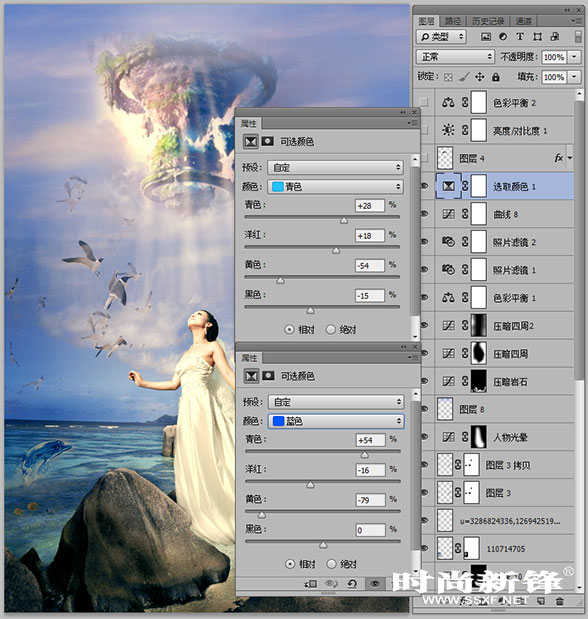
10、植入文字,图层样式制作效果。

11、最后加大对比。用色彩平衡最后赋予整体颜色色调。
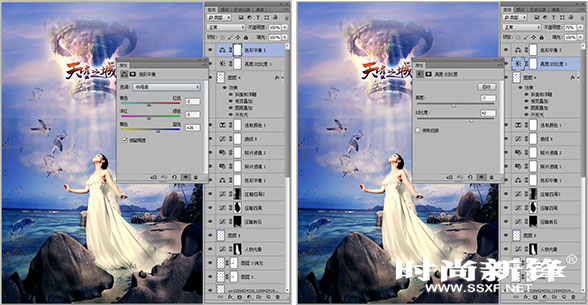
12、做细微调整后,合成结束
以上就是PS合成非常漂亮壮观的天空之城婚纱照过程,希望大家喜欢!