本教程主要使用Photoshop合成在水下偏偏起舞的人像设计效果图方法,教程主要收集素材然后想象效果图,完成最终效果图,推荐到软件云,喜欢的朋友快快来学习吧!
先看看效果图

一、头脑风暴:
首先要在心中想象下大概效果图的样子,然后根据自己的所想提炼出几个关键字,大家可以尽情的去想象,然后再根据这几个关键字再去发散一些其它的关键字,这对于我们找素材是有很大帮助的。
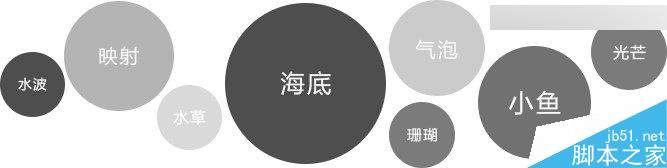
二、灵感收集
在网络上搜集一些同类的优秀作品,学习他们优秀的地方对于提升自己是很有帮助的。当你对颜色把握不足的时候可以多吸一吸它们的颜色,找到一个优秀的设计风格参考是一个很好的开端。
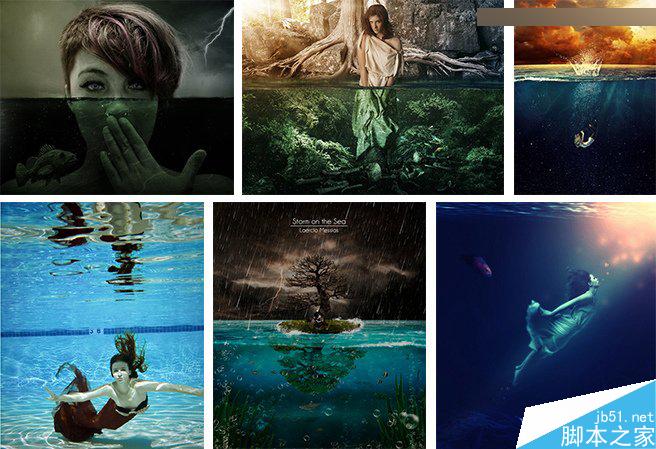
三、整理素材
找素材的痛大家都懂的,但当你确定了关键字后要快很多,当然这也是要靠一定运气和时间的,素材网站有很多,但是找合成类素材的话,我还是比较喜欢D站(www.deviantart.com),免费的前提下可以下到很多高质量素材,不过网站已被墙,需翻墙方可使用。
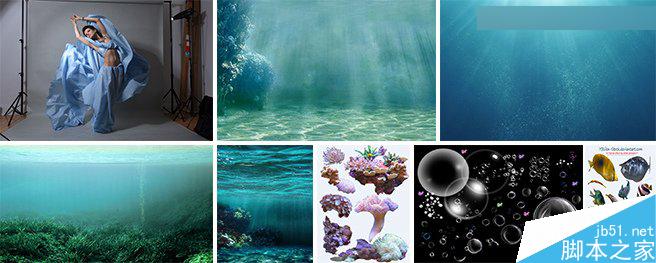
四、搭建背景
背景一般采用融合的方式,可以通过改变图层模式,如“叠加”“柔和”等效果,将两张图片融合在一起,如果觉得有的部分多余,创建蒙版擦除即可。为了大家观看方便,我把每个图层的名称以及图层模式都做了标注。最重要一点:多试!多试!多试!
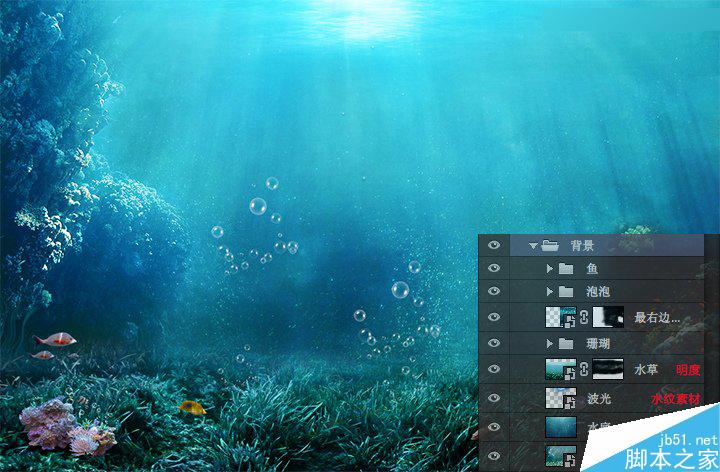
五、置入人物
搭建完背景,接下来把人物拖入到画布中去,为了与整体相适应,适当的对人物调色,人物方面需要注意的是不仅要在脚部添加阴影,在人物的上方也要添加一个倒影,为了对应水面上的波纹,通过“置换”滤镜可以很好的实现斑斓的效果。

首先曲线提高整个人物的亮度,然后再添加选取颜色和色彩平衡调整图层,把人物调的偏蓝一些。

为了使人物更加的有层次感,添加一个“加深减淡”图层,有两种方法,任选其一即可。

将人物复制一层并垂直翻转压缩,右键该图层转换为智能对象,准备一个水面波纹的PSD素材,将波纹图片导入PS后另存一份.psd格式的即可,然后打开滤镜-扭曲-置换,数值默认,确定后在选择刚刚保存的那一份波纹.psd,如果对效果不满意,双击智能对象即可修改数值,这也是智能对象的好处之一。

六、整体调色
大体效果已完成,接下来对整体进行调色。总的来说色调还是往蓝色去调,所用的还是曲线、可选颜色、色彩平衡这些常用工具。调色因人而异,就像萝卜青菜各有所爱一样,你可以调出自己喜欢的颜色。

如果你想让你的作品变得有梦幻感,在做完调色后合并所有可见图层,然后对该层添加滤镜-模糊-高斯模糊,将此层的图层模式改为“叠加”或“柔光”视情况而定,然后添加图层蒙版擦除多余部分,最后适当降低不透明度即可。

教程结束,以上就是Photoshop合成在水下偏偏起舞的人像设计效果图方法介绍,大家学会了吗?希望这篇教程能对大家有所帮助!