运用PS软件,制作局部放大图片,以及气泡效果。
1、首先打开要处理的图片,选择椭圆选框工具。

2、同时按Shift和鼠标左键建立圆形选区。

3、运用键盘快捷键,同时按下Ctrl+J拷贝图层,移动到合适的位置,按下Ctrl+T调整图片大小。

4、鼠标放在下图位置,按住ctrl,同时按鼠标左键,选中选区。
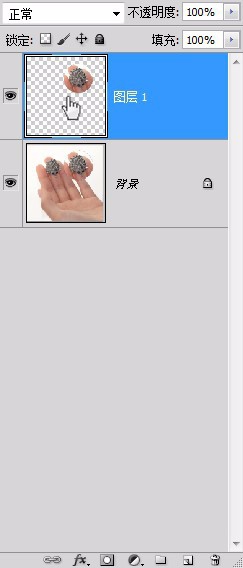
5、选择渐变工具

6、数字 2处反向打勾,3处选择径向渐变,点击1处选择渐变样式。

7、下图中显示的数字:
1)向左移动,调节不透明度
2)设置为白色
3)选择从前景色到不透明的渐变
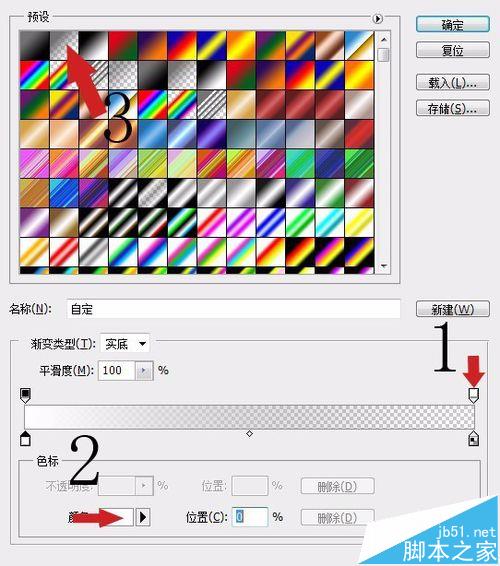
8、按住鼠标左键从圆的中间向边缘拖拽,形成中间透明,边缘渐变为白色的效果。
注意事项:
选择渐变工具时,反向一定要勾选。