又到了一年的末端,今年的春节比以往要来的早一些。伴随着年味儿的不断浓重,家家户户就会买上喜气的福到字贴和春联。今天小编要给大家说的就是如何用photoshop绘制春节家门上贴着的福到贴纸。

1、首先,准备好绘制福到贴纸的素材,一个巨大的福字、一个民间剪纸窗花边、一个圆形的吉祥画以及其他自行决定可能会用到的材料。材料准备好以后,我们将PS打开,并将所有素材拖入ps中,同时创建一个新的1024*1024的白色画布。
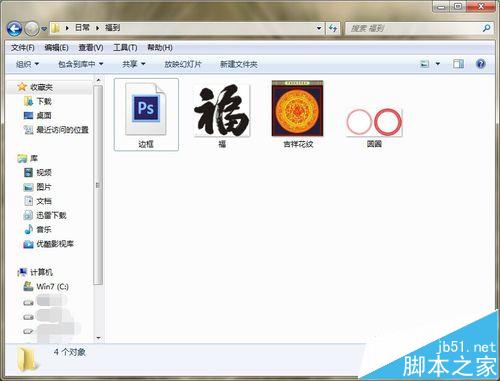

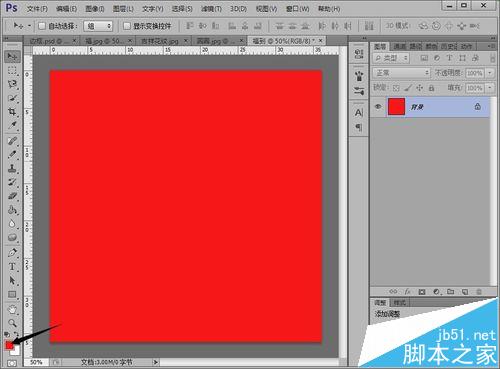
2、接着,点开剪纸窗花边素材,点击“图像>调整>替换颜色”在弹出对话框中将替换后的颜色设置为金黄色,具体金黄色的程度大家可以根据自己的喜好进行设置,点击确定后,窗花边的颜色就变成了金黄色。



3、接着点击“图像>调整>色相/饱和度”选项,将其饱和度调整的稍微高一些,这样金黄色就能显得更加亮更加正一些。

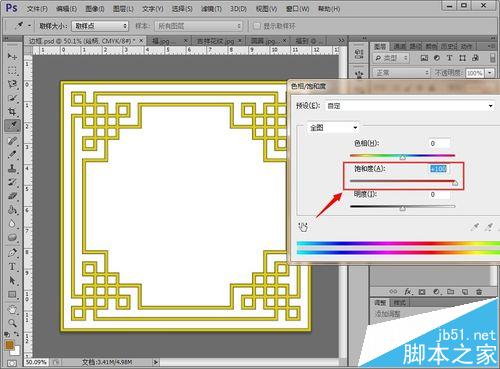
4、紧接着,我们点击“选择>色彩范围”,在弹出对话框中用吸管工具在窗花边上点一下选取窗花边对象进行选区,也就是只将不带背景的窗花边选中。


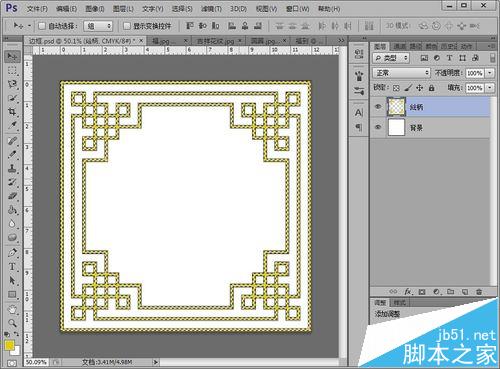
5、选中后,我们用移动工具将其拖动到一开始绘制的红色背景中,并按“ctrl+T”调整其大小和位置,使其与红色背景边缘重合;接着将红色背景画布和窗花边都选中,点击“图像>图像旋转>任意角度”,输入45°即可将其整体旋转为一个竖直的菱形形状。
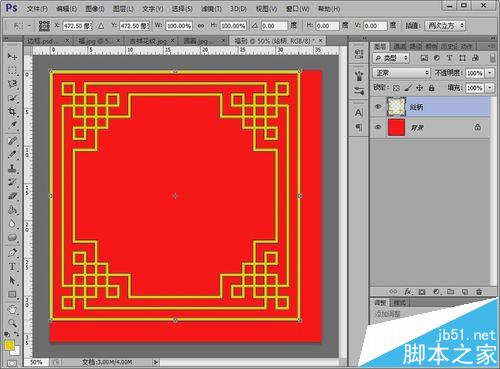
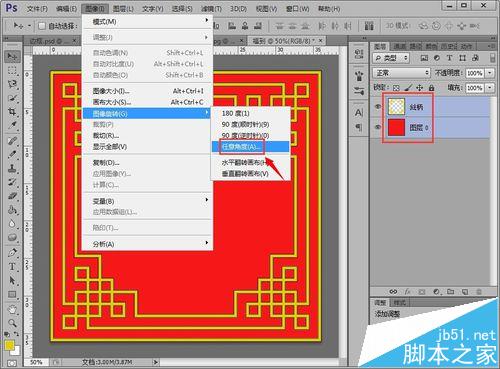
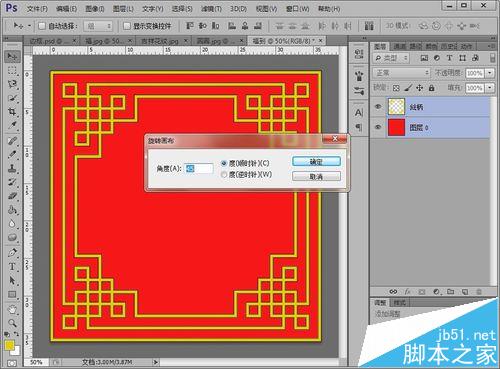

6、下面,我们点开圆形吉祥画,选择“椭圆选取工具”将吉祥画中间部分的图案框选中,并用移动工具将其拖动到新建的画布中,用“ctrl+T”调整其大小;同时用同样的方法将素材中黄色的圆环花纹拖动到画布中,并调整大小和位置,使其位于整个菱形的正中心。



7、接着,我们选中吉祥画图层,将其“不透明度”调整到不足以影响到时候福字的显现效果;同时我们选中窗花边图层,点击下方的“斜面与浮雕”选项,调整窗花边的浮雕效果和样式,具体参数可以参照途中,也可以自行设定,只要效果较好即可。



8、接下来,选中“福”字素材并点击上方的“选择>色彩范围”选项,用取样吸管点中福字将其选中;继续点击“图像>调整>替换颜色”选项,将其替换结果选定为金黄色。


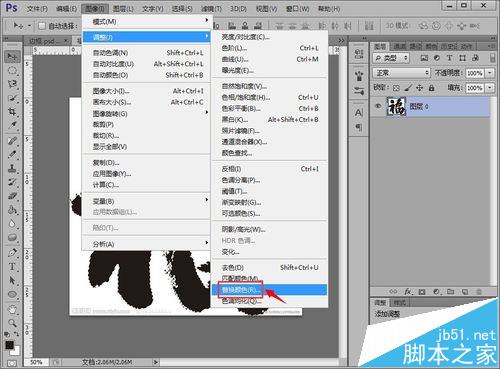

9、将刚刚选中的福字拖动到画布中,并用“ctrl+T”将其旋转180°,同时调整大小和位置;接着点击下方的“斜面与浮雕”选项,同样将其设置出浮雕的效果,让人看起来更加立体,这里的具体参数可以参照图中,也可以自行凭感觉调整。



10、最后,我们就要对福到贴纸的整体效果进行调整,比如黄色圆环的不透明度需要调整的低一些。微调过后,这个立体的福到贴纸就绘制完成了。


注意事项:
1、绘制过程中要将原来的素材保存好,不要覆盖掉,以免返工的时候没有素材了;
2、绘制前可以先看看网上福到贴纸的样式,这样自己绘制起来心里就有一个谱了。