ps中想要制作一个全景图,该怎么制作呢?下面我们就来看看使用ps拼接图全景图的教程。
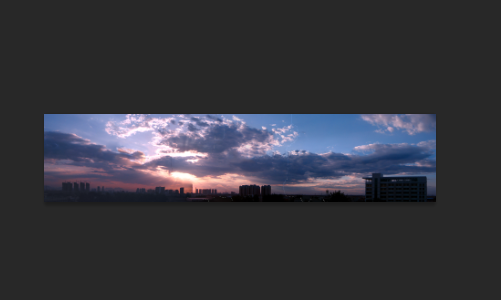
1、选择文件->脚本->将文件载入堆栈->在弹出的载入图层对话框中选择使用文件夹->点击浏览->在弹出的选择文件夹对话框中选择包含图片的文件夹->点击确定,如图:
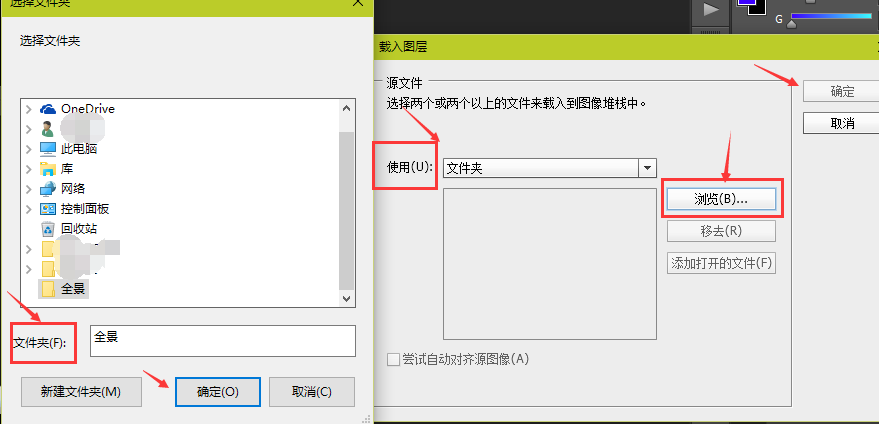
2、在ps中就会新建出一个文档,在图层面板中就会出现需要修改的图层,如图:
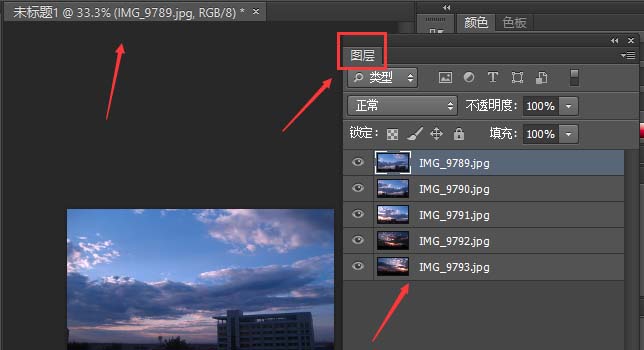
3、选中所有图层->选择移动工具->在移动工具的选项栏中选择自动对齐图层->在弹出的自动对齐的对话框中选择投影->自动->点击确定,效果如图:

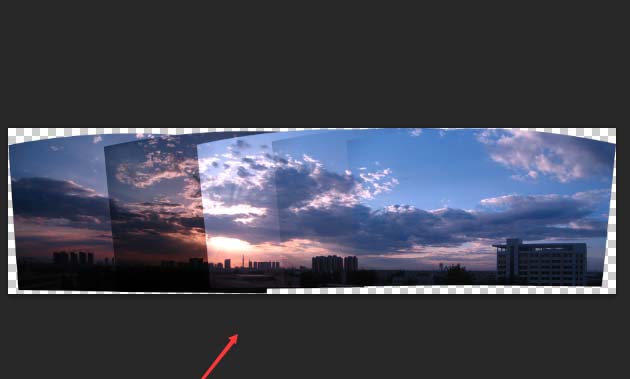
4、选中所有图层->选择编辑->自动混合图层->在自动混合图层对话框中选择混合方法->全景图->点击确定,效果如图:
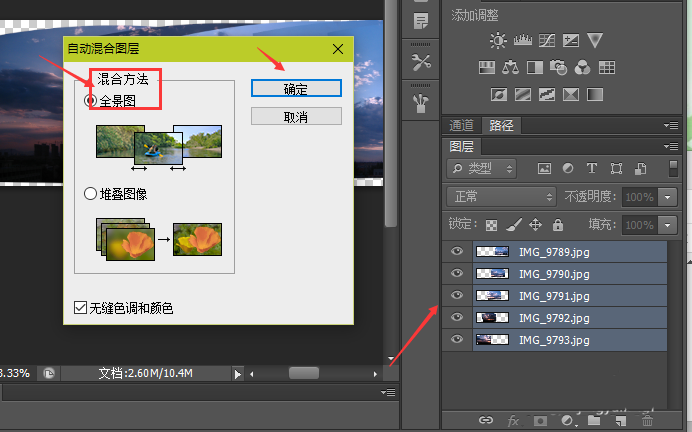
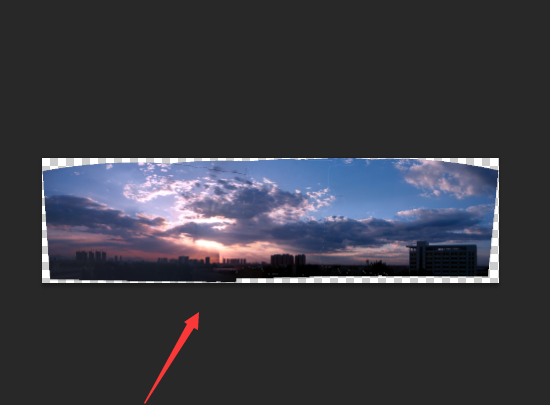
5、选择裁剪工具->在裁剪工具的选项栏中选择裁剪方式为不受约束->对图片进行适当的裁剪->点击Enter键完成,效果如图:
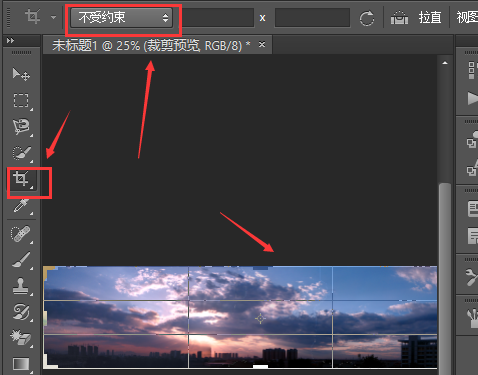
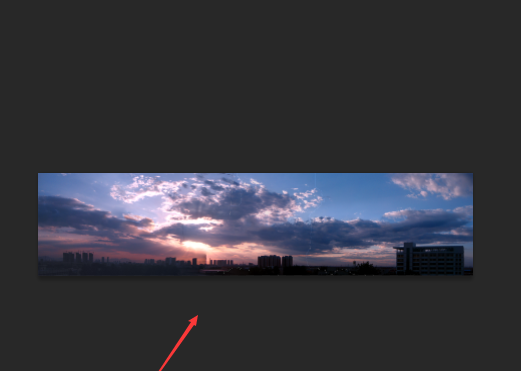
以上就是ps制作全景图的教程,希望大家喜欢,请继续关注软件云。